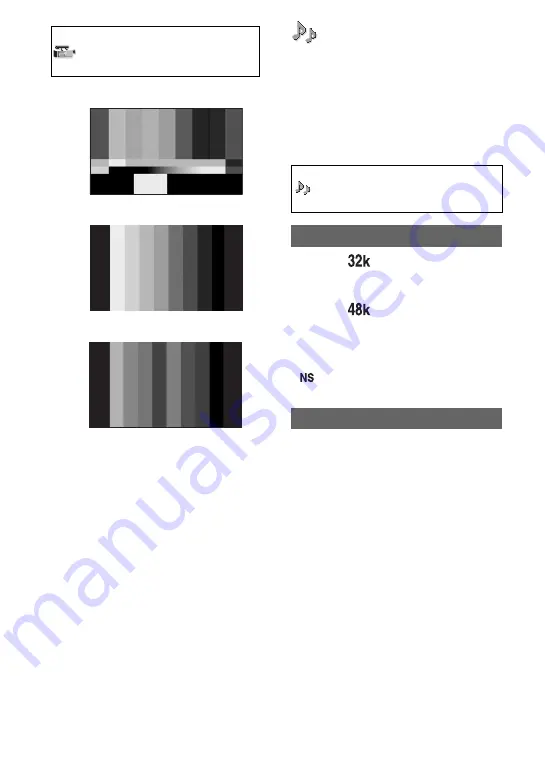
66
x
TONE
Outputs audio tone signals (1 kHz: full bit
-18 dB) when you set [TONE] to [ON]. The
default setting is [OFF].
TYPE 2
TYPE 3
TYPE 4 (75% brightness of TYPE 3)
(AUDIO SET) menu
Settings for the audio recording (DV
AU.MODE/XLR SET, etc.)
The default settings are marked with
B
.
The indicators in parentheses appear when
the items are selected.
See page 54 for details on selecting
menu items.
FS32K (
)
Records in the 12-bit mode (2 stereo
sounds).
B
FS48K (
)
Records in the 16-bit mode (1 stereo sound
with high quality).
b
Notes
•
appears when DVCAM standard is not met
You can set the clipping-noise reduction
function for CH1/CH2.
B
OFF
Disables the function.
ON
Enables the function.
b
Notes
• This function is available only when you set the
AUTO/MAN switch to MAN.
Press the MENU button
t
select
(AUDIO SET) with the SEL/PUSH
EXEC dial.
DV AU.MODE (DV Audio mode)
AUDIO LIMIT
Press the MENU button
t
select
(CAMERA SET) with the SEL/
PUSH EXEC dial.






























