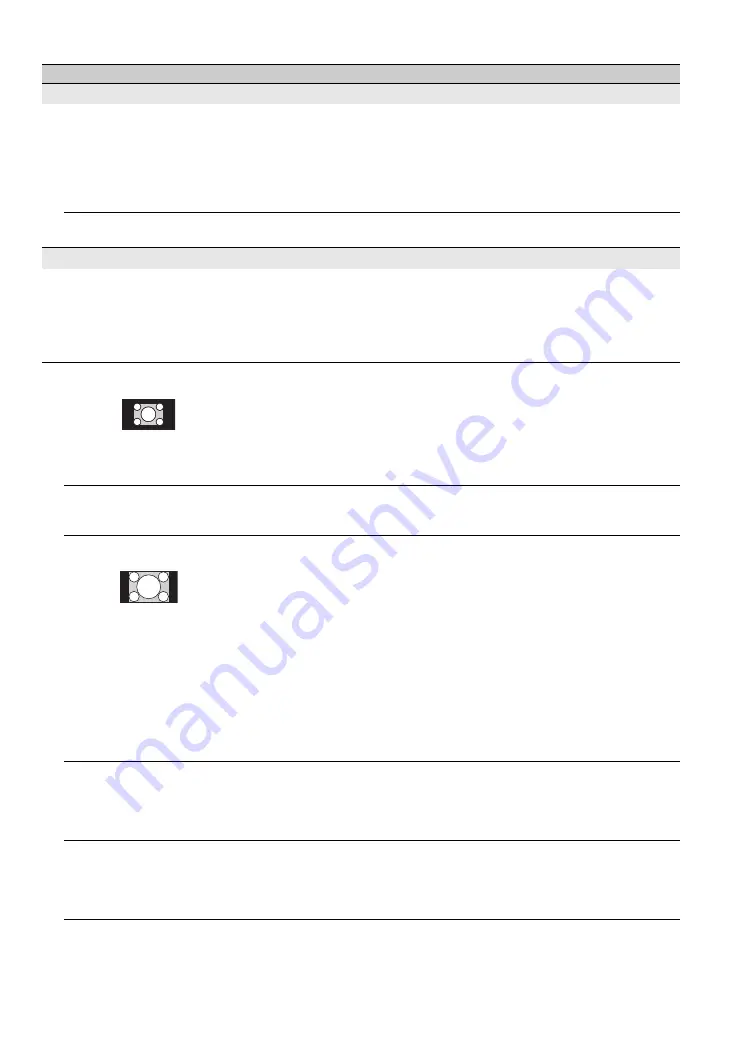
56
PC Input
No picture / No signal
• Confirm the PC is correctly connected to the TV with either the PC IN (with an
HD15 cable) or with the HDMI IN.
• Ensure the output signal from the PC is one of the formats listed on page 14.
• Turn the PC off. Confirm the PC connection and restart the PC. Plug-and-play
will auto-detect the TV and correctly set up PC timing.
• Verify
PC Power Management
is activated (see page 53).
• Verify the PC is not in standby or hibernation mode.
Poor Picture
• Adjust the resolution (see page 14).
• Adjust
Pitch
and
Phase
.
General
Wide Mode
changes
automatically
• The current
Wide Mode
setting is automatically replaced with the
4:3
Default
setting when you change the channel or video input, if
4:3 Default
in
the
Screen
settings is set to other than
Off
. If you want to lock in
Wide Mode
selected with
WIDE
on the remote control, set
4:3 Default
to
Off
in the
Screen
settings (see page 46).
• Check the
Auto Wide
option in the
Screen
settings (see page 45).
Suddenly the picture gets
smaller
• The picture gets smaller during the commercials due to the method in which the
provider broadcasts their content. When HD content channels switch to SD
content (commercials), the picture may be small with a black border.
•
Auto Wide
will not expand the picture during these content changes since the
content information is regulated by the channel signal provider. You can
manually change the
Wide Mode
if you prefer (see page 21). This setting will
remain in effect until you change the channel or input or manually change the
Wide Mode
again.
“Black box” on screen
• You have selected a text option and no text is available (see page 48). To turn off
this feature, set the
CC Display
option to
Off
. If you were trying to select
closed captioning, select
CC1
instead of
Text1-4
.
Black bands appear at the
edges of the screen
• Some wide screen programs are filmed in aspect ratios that are greater than 16:9
(this is especially common with theatrical releases). Your TV will show these
programs with black bands at the top and bottom of the screen. For more
details, check the documentation that came with your DVD (or contact your
program provider).
• Programs in 4:3 aspect ratio will have bands on left and right sides of the
screen.
• Programs broadcasted in HD formats (720p and 1080i) with 4:3 content will
commonly have black bands on the left and right sides of the screen which are
added by the broadcaster (see image on left).
•
Auto Wide
will not expand the picture when the black bands on the sides of
the screen are added by the broadcaster. You can manually change the
Wide
Mode
to
Wide Zoom
,
H Stretch
or
Zoom
to fill the screen, which will
remain in affect until you change the channel or input or manually change the
Wide Mode
again.
Audio comes earlier than
picture
• For 1080/24p signal, picture delay may not be correctable on some AV
equipment. In this case, set
Speakers
to
Audio System
in the
Sound
setting (see page 45), output audio from DIGITAL AUDIO OUT of the TV to
the AV equipment, or set
DRC Mode
to
Off
in the
Picture
setting (see page
41).
Certain programs on DVD or
other digital sources display a
loss of detail, especially during
fast-motion or dark scenes
• This is due to the digital compression of the source content used by certain
digital broadcasts and DVDs which may cause your TV’s screen to display less
detail than usual, or cause artifacts (small blocks or dots, pixelations) to appear
on your screen. These signal compressions are more visible and are dependent
on the clarity and resolution of the TV.
Condition
Explanation/Solution






















