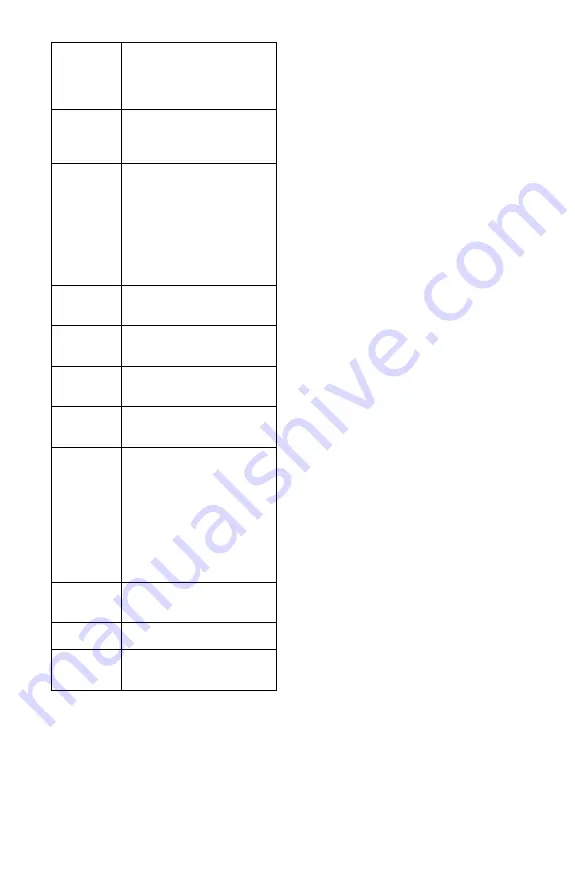
98
b
Notes
• If the outlines of the images on your screen
become blurred, set “BNR” and/or “MNR” to
“Off.”
• Depending on the disc or the scene being played,
the above BNR or MNR effects may be hard to
discern. Also, these functions may not work with
some screen sizes.
• The following settings are not available for the
signals output from the HDMI jack.
– “Sharpness”
– “White Enhancer”
– “Black Enhancer”
– “Black Level”
– “Gamma Correction”
– “Hue”
– “Chroma Level”
YNR
(luminance
noise
reduction)
Reduces noise contained in
the luminance element of the
video signal.
BNR
(block
noise
reduction)
Reduces “block noise” or
mosaic-like patterns in the
picture.
MNR
(mosquito
noise
reduction)
Reduces the faint noise
appearing around the outlines
of the images. The noise
reduction effects are
automatically adjusted within
each setting range according
to the video bit rate and other
factors.
Sharpness
Sharpens the outlines of the
images.
Detail
Adjusts the sharpness of
images outlines.
White
Enhancer
Adjusts the intensity of white.
Black
Enhancer
Adjusts the intensity of black.
Black
Level
Selects the black level (setup
level) for the video signals.
Select “ON” to raise the black
level. Select this when the
picture appears too dark.
Select “OFF” to set the black
level of the input signals to the
standard level. Normally,
select this position.
Gamma
Correction
Adjusts how dark areas look.
Hue
Adjusts the colour balance.
Chroma
Level
Makes the colours deeper or
lighter.













































