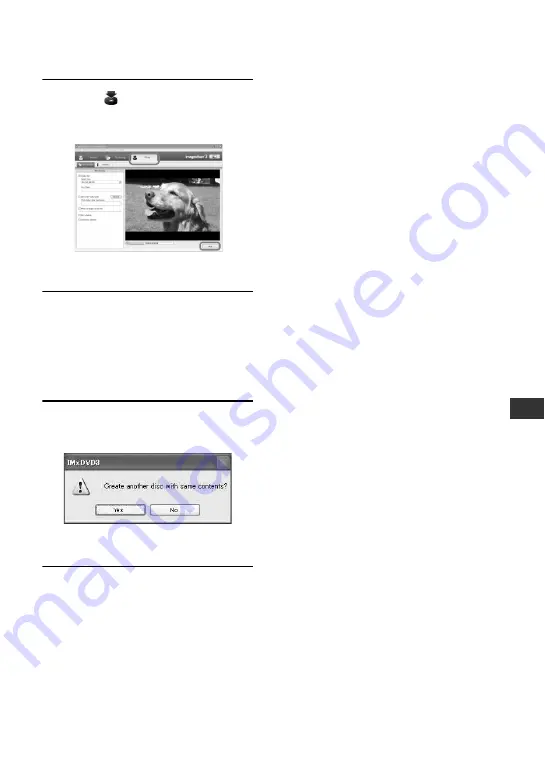
99
Per
for
10
Click [
Write] tab
t
[Write] on
the ImageMixer3 DVD Authoring
screen.
[Write settings] screen appears.
11
Click [OK].
DVD creation starts up.
• When you insert a burned DVD-RW/
DVD+RW in the disc drive in step
a message appears, asking if you want to
delete images saved on a DVD.
12
Once the completion dialog for
DVD creation appears, click [No].
• To create another DVD, click [Yes].
• See page 86 to remove the USB cable from the
Handycam Station and your computer.
Summary of Contents for 1070
Page 12: ...12 Maintenance and precautions 121 Glossary 124 Index 126 Glossary Index ...
Page 130: ...130 ...
Page 131: ...131 ...






























