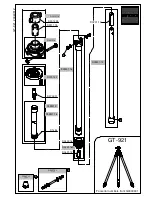43
R
• When you set [TV TYPE] to [4:3], the image
quality may deteriorate. Also, when the recorded
image’s aspect ratio switches between 16:9
(wide) and 4:3, the image may jitter.
• On some 4:3 TVs, the still images recorded in 4:3
aspect ratio may not be displayed full screen. This
is not a malfunction.
• When you play back an image recorded in 16:9
(wide) aspect ratio on a 4:3 TV not compatible
with the 16:9 (wide) signal, set [TV TYPE] to
[4:3].
When your TV is monaural (When your
TV has only one audio input jack)
Connect the yellow plug of the A/V
connecting cable to the video input jack and
connect the white (left channel) or the red
(right channel) plug to the audio input jack
of your TV or VCR.
Summary of Contents for 1070
Page 12: ...12 Maintenance and precautions 121 Glossary 124 Index 126 Glossary Index ...
Page 130: ...130 ...
Page 131: ...131 ...