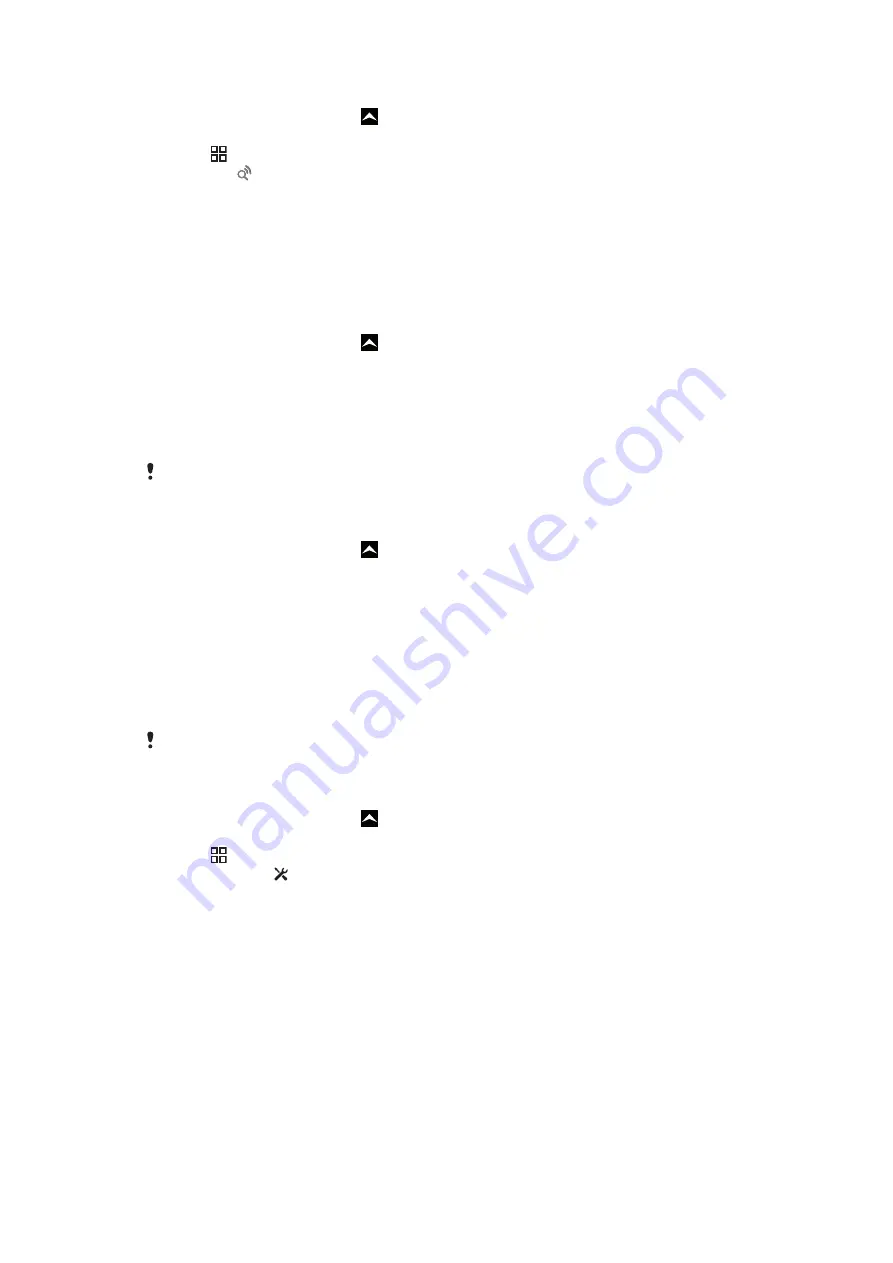
To scan for Wi-Fi® networks manually
1
From the Home screen, drag upwards.
2
Find and tap
Settings
>
Wireless & networks
>
Wi-Fi settings
.
3
Press .
4
Tap
Scan
. The phone scans for Wi-Fi® networks and displays them in the
Wi-Fi
networks
section.
5
Tap a Wi-Fi® network in the list to connect to the network.
Advanced Wi-Fi® settings
Before you add a Wi-FI® network manually, you need to turn on the Wi-Fi® setting in your
phone.
To add a Wi-Fi® network manually
1
From the Home screen, drag upwards.
2
Find and tap
Settings
>
Wireless & networks
>
Wi-Fi settings
.
3
Tap
Add Wi-Fi network
.
4
Enter the
Network SSID
for the network.
5
Tap the
Security
field to select a security type.
6
If required, enter a password.
7
Tap
Save
.
Contact your Wi-Fi® network administrator to get the
Network SSID
name and
Wireless
password
.
To view detailed information on a connected Wi-Fi® network
1
From the Home screen, drag upwards.
2
Find and tap
Settings
>
Wireless & networks
>
Wi-Fi settings
.
3
Tap the Wi-Fi® network that you are currently connected to. The detailed network
information will be displayed.
Wi-Fi® sleep policy
By adding a Wi-Fi® sleep policy, you can disable the Wi-Fi® functionality in your phone
when the screen turns off. This will maximise your phone's battery performance. You can
also set the phone to never turn off the Wi-Fi® functionality, or to never turn it off when you
are charging your phone.
If you are not connected to a Wi-Fi® network, the phone uses a 2G/3G mobile data connection
to access the Internet (if you have set up and enabled a mobile data connection in your phone).
To add a Wi-Fi® sleep policy
1
From the Home screen, drag upwards.
2
Find and tap
Settings
>
Wireless & networks
>
Wi-Fi settings
.
3
Press .
4
Tap
Advanced
.
5
Tap
Wi-Fi sleep policy
.
6
Select a
Wi-Fi sleep policy
to use.
Using a static IP address
You can set up the phone to connect to a Wi-Fi® network using a static IP address.
63
This is an Internet version of this publication. © Print only for private use.
















































