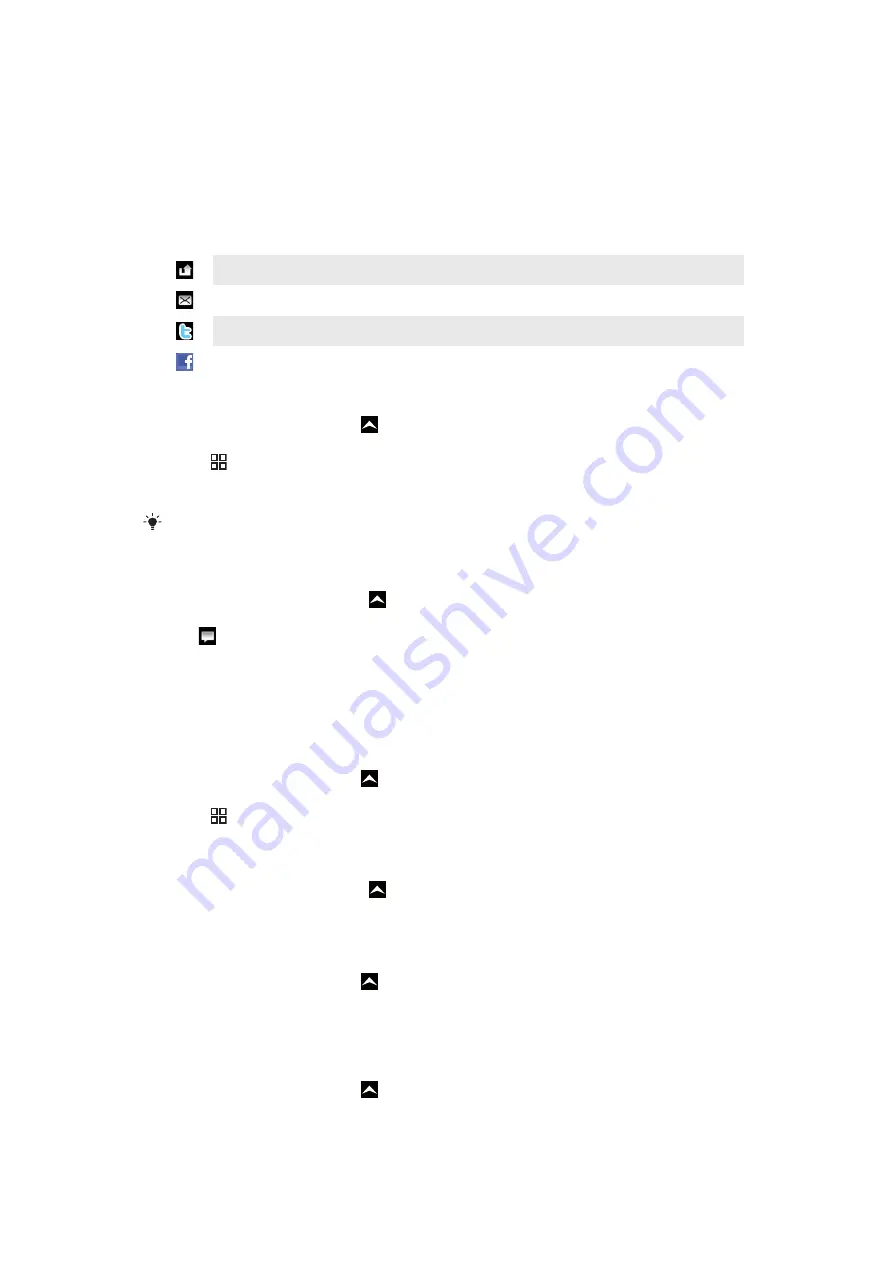
Using Timescape™
To scroll through tiles in Timescape™
•
Touch and hold a tile, then drag it up or down.
Tile icons
The following icons on a tile indicate types of events. When you are previewing a tile, you
can tap the icon or the tile to view the related event.
A missed call
A text or multimedia message
Updates from your Twitter contacts
Updates from your Facebook contacts
To log in to Facebook™ or Twitter™ from Timescape™
1
From the Home screen, drag upwards.
2
Find and tap
Timescape™
.
3
Press , then tap
Settings
>
Services
.
4
Tap the service you want to log in to.
5
Enter your login details.
When you have logged in to a web service, you can update your status or view updates from
the web service in Timescape™.
To update your Facebook™ or Twitter™ status in Timescape™
1
From your Home screen, drag upwards.
2
Find and tap
Timescape™
.
3
Tap .
4
Tap
Select services
.
5
Tap the service for which you want to update your status. If you not are logged in to
the service, you need to enter your login details. When you have selected the desired
service, tap
Done
.
6
Tap
Edit status
, enter your new status, and tap
Send
.
To log out of Facebook™ or Twitter™ from Timescape™
1
From the Home screen, drag upwards.
2
Find and tap
Timescape™
.
3
Press , then tap
Settings
>
Services
.
4
Tap the service you want to log out of, then tap
Log out
.
To view an event in Timescape™
1
From your Home screen, drag upwards.
2
Find and tap
Timescape™
.
3
Scroll to the tile for the desired event.
To call back from Timescape ™ when you have a missed call
1
From the Home screen, drag upwards.
2
Find and tap
Timescape™
.
3
Scroll to the tile representing the missed call, then tap the tile.
4
In the list of calls, tap the desired number.
To reply to a text or multimedia message in Timescape™
1
From the Home screen, drag upwards.
2
Find and tap
Timescape™
.
3
Scroll to a text or multimedia message tile, then tap the tile.
4
Edit the message and tap
Send
.
47
This is an Internet version of this publication. © Print only for private use.
















































