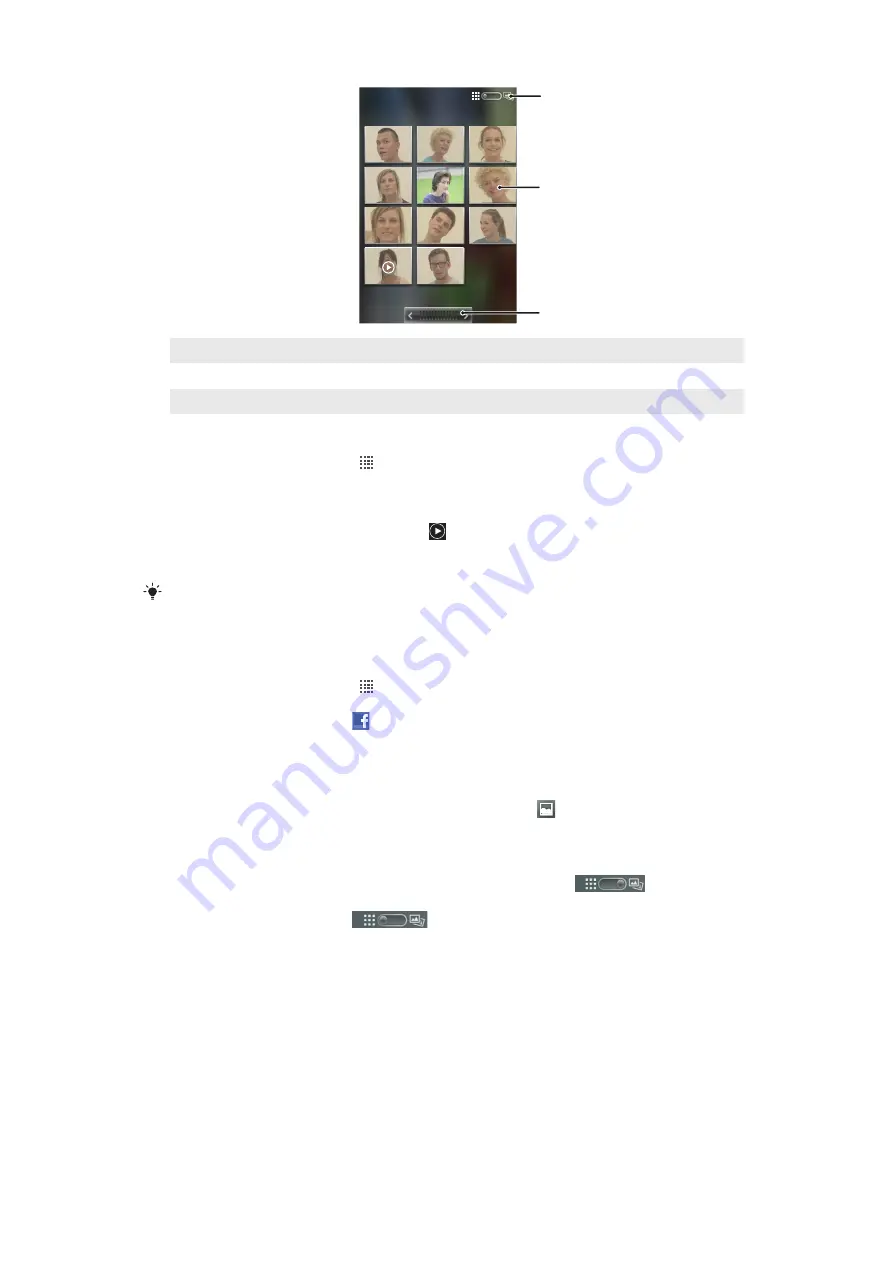
1
2
3
1
Tap to switch from grid to stack view
2
Tap a photo or video to view it
3
Tap an arrow to scroll a screen at a time. Drag left or right to scroll rapidly.
To view photos and videos in Gallery
1
From your Home screen, tap .
2
Find and tap
Gallery
.
3
Tap an album.
4
Photos and videos are displayed in a chronologically ordered grid. Tap a photo or
video to view it. Videos are indicated by .
5
In the photo viewer, flick left to view the next photo or video. Flick right to view the
previous photo or video.
If the screen orientation does not change automatically when you turn the phone sideways, mark
the
Auto-rotate screen
checkbox under
Settings
>
Display
.
To view Facebook™ photos in Gallery
1
Make sure you are signed in to
Facebook™
.
2
From your Home screen, tap .
3
Find and tap
Gallery
.
4
Tap any album showing the icon. The first time you tap a
Facebook™
album
your
Facebook™
photos are copied to Gallery.
5
Photos are displayed in a chronologically ordered grid. Tap a photo to view it.
6
In the photo viewer, flick left to view the next photo or video. Flick right to view the
previous photo or video.
7
Return to the main Gallery screen at any time by tapping
at the top left of the
screen.
To change how the contents of an album are displayed in Gallery
1
When viewing an album in Gallery, drag the album view switch
to the
right to view the contents of the album in stacks.
2
Drag the album view switch
to the left to view the album contents in a
chronological grid.
Working with albums in Gallery
In addition to working with whole albums and with individual photos, you can select one or
more photos or videos in an album to work on them in batches, for example, to send a few
photos from an album to a friend.
97
This is an Internet version of this publication. © Print only for private use.
















































