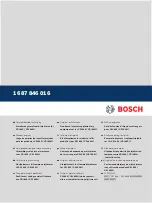46
Advanced Wireless LAN Features
Configuring Your Ad Hoc Network with WEP Security
1. Under
Preferred networks
, click the name of your wireless ad hoc network.
2. Click
Properties
.
3. Click
Open
in the
Network Authentication
list.
4. Click
WEP
in the
Data encryption
list.
5. Type the WEP network key in the
Network key
box. Your network key must exactly match the
network key of the other computers in your ad hoc network. Your network key is either 5 or 13
ASCII (text) characters, or 10 or 26 hexadecimal (0-9, A-F) characters.
6. Type this key again in the
Confirm key
box.
7. Click
OK
.
8. Click
OK
.
Your ad hoc network configuration is now complete. For information about the status of your
connection, see
Viewing the Status of Your Wireless Connection
Connecting the PCs
1. Select one of the laptops, right click
My Computer
and select
Map Network Drive
. In the
dropdown list, select a free hardrive name that is not occupied by any other name.
2. Type
\\laptop name or IP address\C$
into the Folder field.
For example, enter
\\192.168.0.1\C$
to connect to the 1st laptop we set up. C$ is specifying the drive on the laptop
that you want to connect to.
Note:
To find a computers name, open a Command Prompt on the PC you want to find the name of.
Type hostname and press return. The computer name is returned.
Note:
You can also use a Command Prompt to make sure you can see the other PC. Type
ping <IP
address>
and press return (The IP address belongs to the PC you are trying to contact). In
the example, we would enter ping 192.168.0.1. PC 1 sends a small amount of data to PC 2,
and if connection is established between the PCs, replies for each packet of data sent are
returned to PC 1.
3. If you are required to log on to the PC before access is granted, select
Connect using a
different user name
. Make sure you have an alias and password set-up on the PC you are
connecting to.
4. Enter your
User name
and
Password
into the Connect As... dialog.
5. Click
OK
and
Finish
.
After a while, a new window should popup in PC2 showing the hardrive of PC1. It is also listed with
your Network Drives.
Tip:
See your Windows
®
documentation for further details on setting up a network of Windows
®
PCs.
Caution!
Unwanted users may try to connect to your ad hoc network. Use of security features such as WEP is
recommended.