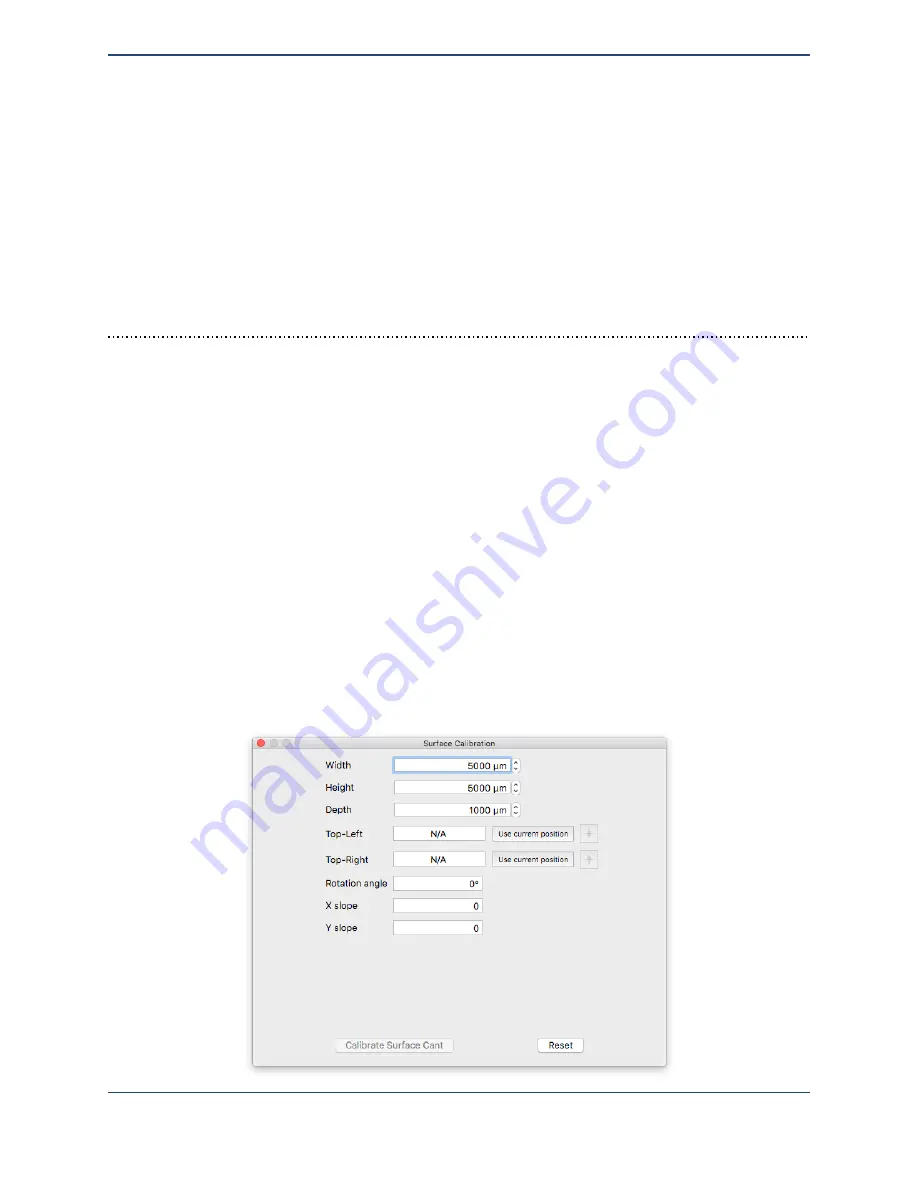
The last toolbar option is for calibrating the locations of wells within a microtiter plate. If you
have changed dispensers, or have switched between 96- and 384-well microtiter plate types,
you will need to set the new starting location of the first well in the microtiter plate on the
system’s deck.
To do this, move to the A1 well position (which should be in the upper-right corner of the plate)
on the first microtiter plate (the one towards the rear of the system) and bring the dispenser
down into the well. Click on the
Set A1 Well Position
toolbar item to set the new A1 well
location. The positions of all of your specified solutions will be recalculated to match.
Surface cant calibration
The Microplotter ultrasonic dispensers have the capability of electronically sensing when their
tips have contacted a physical surface. This means that more reliable dispensing can occur and
the lifetime of a dispenser can be prolonged by preventing positioning overshoot that might
damage a dispenser’s fragile tip. The application of this surface sensing has been described in
the
Main interface
and
Robotic positioner settings
sections.
The ability of a Microplotter dispense head to electronically sense contact with the surface
allows the system to calibrate the cant of a flat surface. Every flat surface placed on the
substrate platen has some degree of tilt to it and even the slightest cant can cause a difference
in surface height great enough that the dispenser either misses the surface completely or
overshoots and shatters its tip. In any case, the having a dispenser return to the exact height for
each point of a dispensed pattern leads to a more reliable and consistent result.
To electronically determine the cant of a surface, first load a dispenser into the Microplotter
system. Next, calibrate the dispenser for sensing using the method described in the section
Dispenser measurement
.
Open the surface cant calibration window by selecting the toolbar item
Calibrate Surface
.
48
Summary of Contents for MICROPLOTTER Proto
Page 2: ......
Page 4: ...Dispenser refurbishing 58 Revision History 60 3...
Page 6: ......
Page 10: ......
Page 16: ...Select the components to install 13...
Page 21: ...Fully installed Microplotter Proto system 18...
Page 22: ......
Page 58: ......
Page 62: ......
Page 64: ......
Page 66: ...59...






























