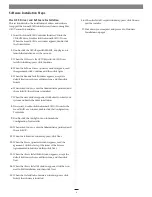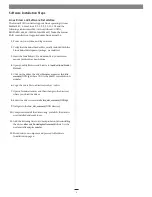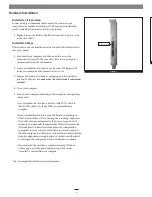3
Software Installation Steps
Windows 7, Server 2008, and Vista Driver and
Software Installation
This section describes the installation of drivers to support the
Sonnet RAID controller in systems running Windows 7, Server
2008, and Windows Vista. If your system is running Windows
Server 2003 or Windows XP, skip to page 4.
1.
Start Windows and log on as System Administrator.
2.
Insert the included software CD. If an Internet Explorer
window appears, proceed to the next step. Otherwise,
perform one of the following:
• If an
Autoplay
window appears, click the Run autorun.bat
link to launch Internet Explorer.
• If a Windows Explorer window appears displaying the
CD-ROM’s contents, double-click the icon for the Autorun
batch file to launch Internet Explorer.
3.
If a window appears warning about active content, check or
uncheck the checkbox per your needs, and then click Yes.
Otherwise, skip to the next step.
4.
In the Internet Explorer window, click the Windows Drivers
link in the upper left corner.
5.
Click the link for the drivers that apply to your computer.
6.
Under the Windows Vista heading, click the Install Storport
Driver link.
7.
If a
File Download - Security Warning
window appears, click
Run. If you have not disabled User Account Control (UAC), a
UAC
window will appear; click Continue.
8.
When the
ATTO Windows Driver Installer
window appears,
click Install; the driver is installed.
9.
After the driver installation is complete, a
Setup
window will
appear with a message stating no adapter was detected; click
No to close the window and continue with the software
installation.
10.
Back in the browser window click the Windows Applications
link on the left.
11.
Click the Install Configuration Tool link.
12.
If a window appears warning about active content, check or
uncheck the checkbox per your needs, and then click Yes.
Otherwise, skip to the next step.
13.
When the
Configuration Tool Introduction
window appears,
click Next.
14.
When the
License Agreement
window appears, click the radio
button next to the option to accept the license agreement,
and then click Next.
15.
When the
Choose Install Folder
window appears, either
accept the default location or choose a new one, and then
click Next.
16.
When the
Choose Install Set
window appears, click the Full
Installation icon, and then click Next.
17.
When the
Choose Java Virtual Machine
window appears, click
the radio button next to the Choose a Java VM specifically
for this application option, and then click Next.
18.
When the
Pre-Installation Summary
window appears, click
Install.
19.
When the
Install Complete
window appears, click Done.
20.
Back in the browser window, click the Install Windows
Utilities link.
21.
When the
File Download - Security Warning
window appears,
click Run. If you have not disabled User Account Control
(UAC), a
UAC
window will appear; click Continue.
22.
If an
Internet Explorer - Security Warning
window appears,
click Run. Otherwise, go to the next step.
23.
When the
Welcome to the ATTO HBA Utilities Setup Wizard
window appears, click Next.
24.
When the
Select Installation Folder
window appears, either
accept the default location or choose a new one, and then
click Next.
25.
When the
Confirm Installation
window appears, click Next.
26.
After the utilities have been installed, an
Installation
Complete
window appears; click Close to exit.
27.
Shut down your computer, and proceed to Hardware
Installation on page 6.