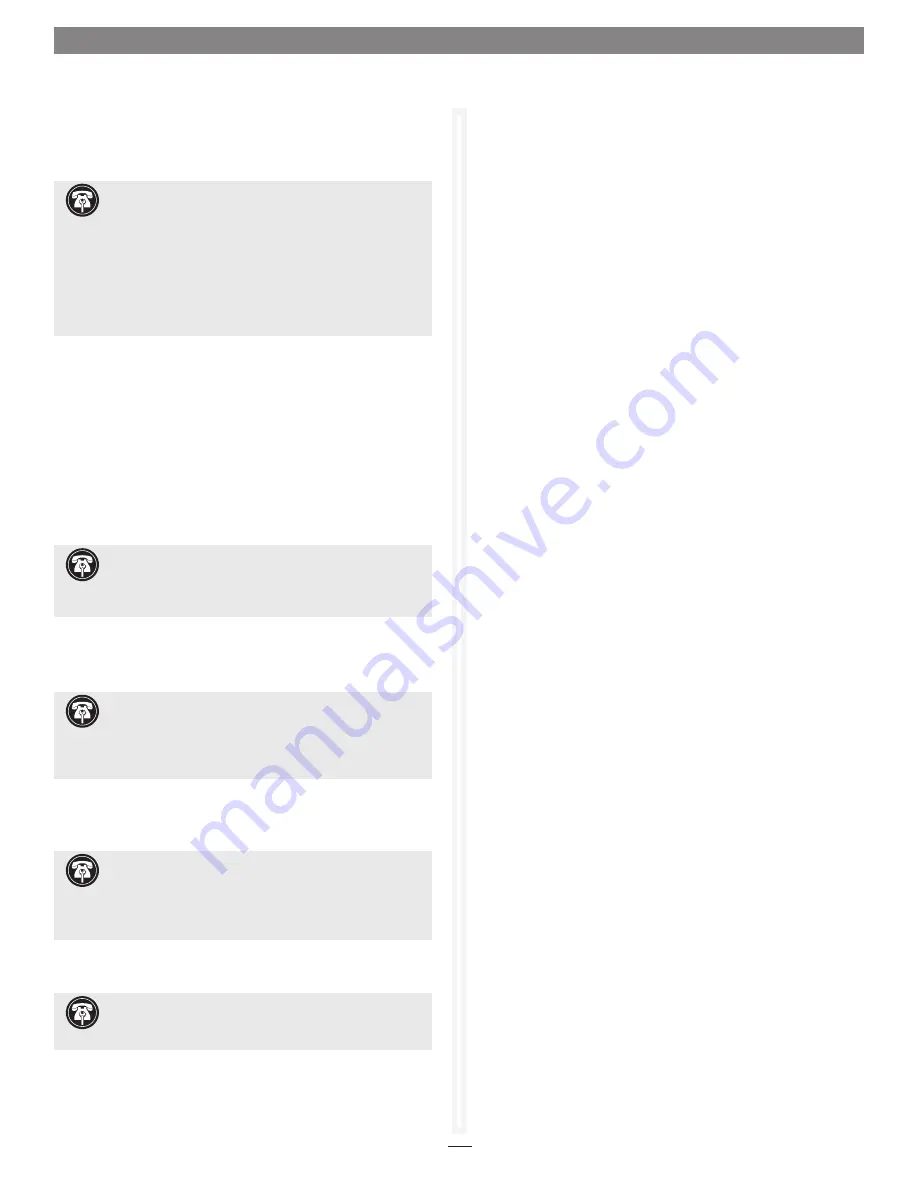
10
1.2 RAID Group Setup and Management
Custom RAID Group Setup Steps (continued)
•
Initialize
: select Advanced or Express; Sonnet recommends
choosing Advanced (which is the default).
3.
Click
Next
. Select the drives in the top pane and drag them
into the device area in the bottom pane. See
Figure 12
on
page 15.
4.
Click
Next
. Select the next set of options to configure the
new RAID group. See
Figure 13
on page 15.
•
Sector Size:
select a sector size from the drop down box.
The default is 512 bytes. Use 512 bytes unless you need to
use the MBR partition scheme under Windows.
•
Speed Read:
select Always, Adaptive, or Never. The default
is Adaptive, but Sonnet recommends Always.
•
Rebuild Priority:
select High, Same, or Low. The default is
Same.
•
Auto Rebuild:
on or off.
5.
If you want the RAID group to be presented as one virtual
disk (partition), click
Finish
. If you want more than one
virtual disk (partition), click
Next (
see
Figure 14
on page 16),
and then select one of the following options:
• leave as a single partition
• partition by count
• partition by size
If you choose to split the RAID group by count or capacity,
you must enter additional information.
6.
If you have not already done so, click
Finish
.
7.
A confirmation dialog box asks you to approve the settings
you have chosen. Click
Yes
.
8.
Select the RAID group in the Groups pane.
9.
Select RAID Management > Properties from the application
menu. In the
Properties
window, change the
Prefetch
value
to 6. See
Figure 15
on page 16.
10.
Click accept.
11.
Click the RAID CLI tab, type “get raidcommandtimeout”
and then hit the return key; if the number that appears is
60000, skip to step 13.
12.
Type “set raidcommandtimeout 60000” and then hit the
return key.
13.
Every RAID group must finish initializing, and be formatted
by your computer’s operating system software before it becomes
available for use
; Mac users will use Disk Utility, Windows
users will use Disk Management. For more information on
drive formatting, see Mac OS Drive Formatting or Windows
Drive Formatting starting on page 11.
Support Note:
When the Advanced Initialize option is
selected, parity blocks are calculated and the RAID group
is thoroughly scanned and subjected to a complete Write/Verify
operation to map out any bad blocks on the drives before the
RAID group is made available for use.
When the Express Initialize option is chosen, drives are not
scanned and subjected to the Write/Verify operation, but parity
blocks are calculated and the RAID group may be used during
the initialization.
Windows Support Note:
Choosing the 4K sector size
enables the creation and use of RAID volumes up to 16TB
on systems running Windows XP 32-bit. Otherwise, the volumes
are limited to 2TB.
Support Note:
For the Speed Read option, select Always
if you expect to work with large sequential files (video, for
example), Never if you expect most of the files to be smaller in
size (general storage, database, etc.), or Adaptive if you expect
mixed use or don’t know.
Support Note:
Rebuild priority affects the performance
of your Fusion storage system when a drive is replaced and
a degraded RAID group is rebuilt. Selecting Low rebuild priority
enables you to continue working at the best performance level
possible, but the RAID group will take much longer to rebuild.
Support Note:
If the Auto Rebuild option is not checked,
you will have to manually start a RAID group rebuild after
replacing a faulted drive.
Summary of Contents for Fusion RAID Storage Systems
Page 1: ...Configuration Tool and Utilities Operation Manual for Fusion RAID Storage Systems ...
Page 2: ......
Page 28: ...22 ...
Page 38: ...32 ...
Page 56: ...50 1 9 SNMP Configuration Figure 34 Editing the trap destination ...
Page 58: ...52 ...
Page 60: ...54 Figure 35 Drive Performance window before starting the test 2 0 Drive Performance Testing ...
Page 64: ...58 ...
Page 81: ...xvii ...






























