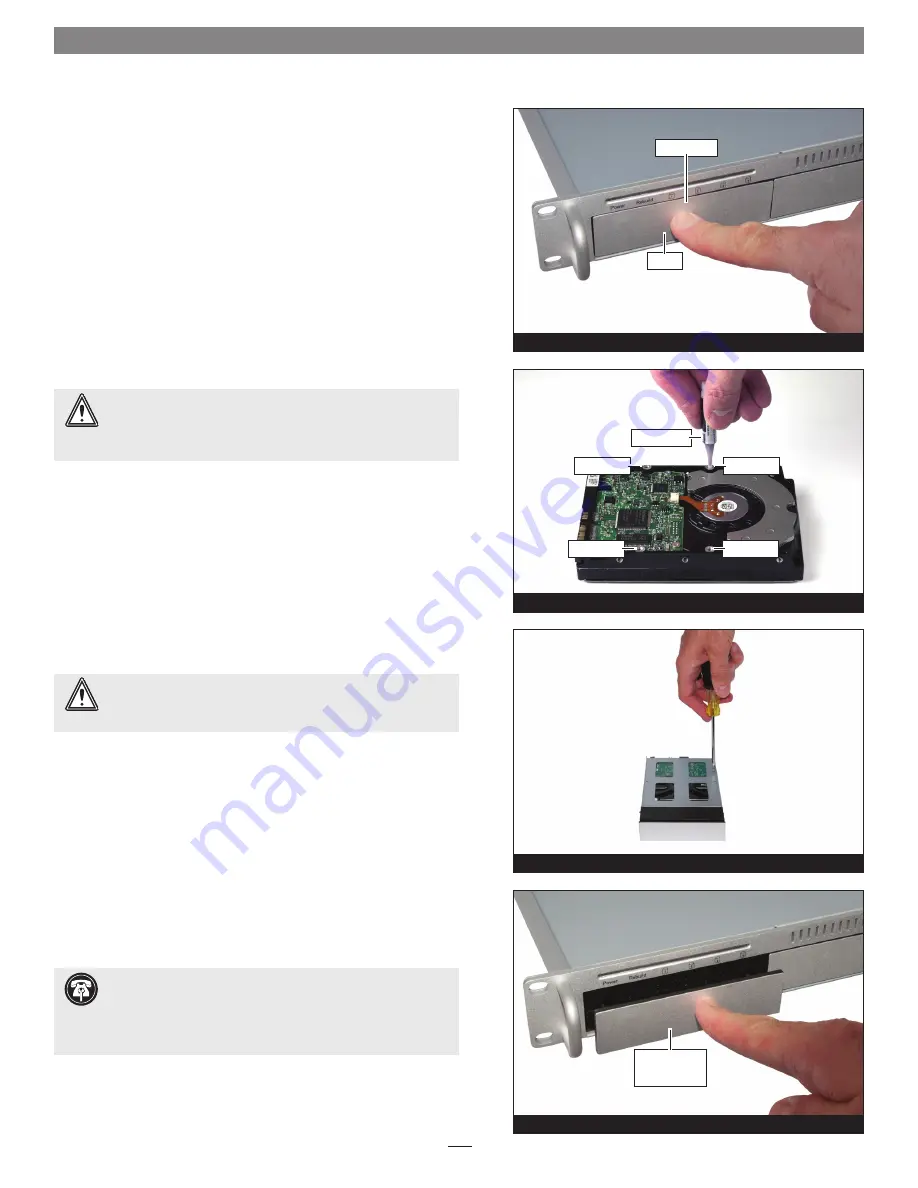
Figure 1
Figure 3
Figure 4
Install Drives
1.
Remove the Fusion R400 RAID USB 3.0 from its packaging, and
then place it on a flat, level surface.
2.
If you intend to use the Fusion enclosure in a rack and need to
be able to slide the enclosure in and out of the rack, install the
Sonnet rack slide set (or equivalent), sold separately:
•
FUS-RSS-P
for 17–21.5" deep racks
•
FUS-RSS-S
for 23–26.5" deep racks
•
FUS-RSS
for 27–30.5" deep racks
•
FUS-RSS-L
for 29–32.5" deep racks
3.
Push in a drive tray’s handle until it pops out
(Figure 1).
Pull the
handle toward you to slide out and remove the drive tray.
4.
Remove a SATA drive from its packaging and set it in on a flat,
level surface with the label side down. Open the supplied tube
of threadlocker and apply a single drop inside each of the four
screw holes on the bottom of the drive
(Figure 2)
.
5.
Turn the tray upside down and lay it on top of the drive, with the
back of the tray facing toward the drive’s connectors
(Figure 3)
.
6.
Using four of the supplied screws, secure the drive tray to the
drive; tighten each screw to secure the tray snugly to the drive;
do not overtighten the screws (Figure 3)
.
7.
Carefully slide the drive module (label side up) back into the
enclosure until it stops, and then push the handle in until it
clicks to secure the drive module inside the enclosure
(Figure 4)
.
8.
Repeat steps 3 – 7 for the remaining drives, and then install the
Fusion R400 RAID USB 3.0 into the rack or set it on the surface
which it will reside.
Connect the Fusion R400 RAID USB 3.0 to Computer and
Power Outlet
1.
Using the supplied USB 3.0 cable, connect the Fusion R400 RAID
USB 3.0 to a USB 3.0 port on your computer.
2.
Connect the supplied power cable between the Fusion R400
RAID USB 3.0 and a grounded wall outlet or power strip;
verify
the cable is plugged in securely
.
2 – Drive Installation and Enclosure Setup
2
drive tray
Push in
push handle in
until it clicks
WARNING:
When handling computer products, take care to
prevent components from being damaged by static electricity;
avoid working in carpeted areas. Handle hard drives only by their
edges and avoid touching connector traces and component pins.
Figure 2
screw hole
screw hole
screw hole
screw hole
threadlocker
WARNING:
When securing the trays to the hard drives, you
must verify the screw heads are flush with the tray. Otherwise,
a screw may catch on the enclosure and prevent you from removing it.
Support Note:
The Fusion R400 RAID USB 3.0 requires a USB
3.0 cable and a USB 3.0 port on your computer to achieve full
performance. Connecting the Fusion storage system to your computer
using a USB 2.0 cable, or connecting it to a USB 2.0 port will result in
reduced performance.
Summary of Contents for Fusion R400
Page 2: ......












