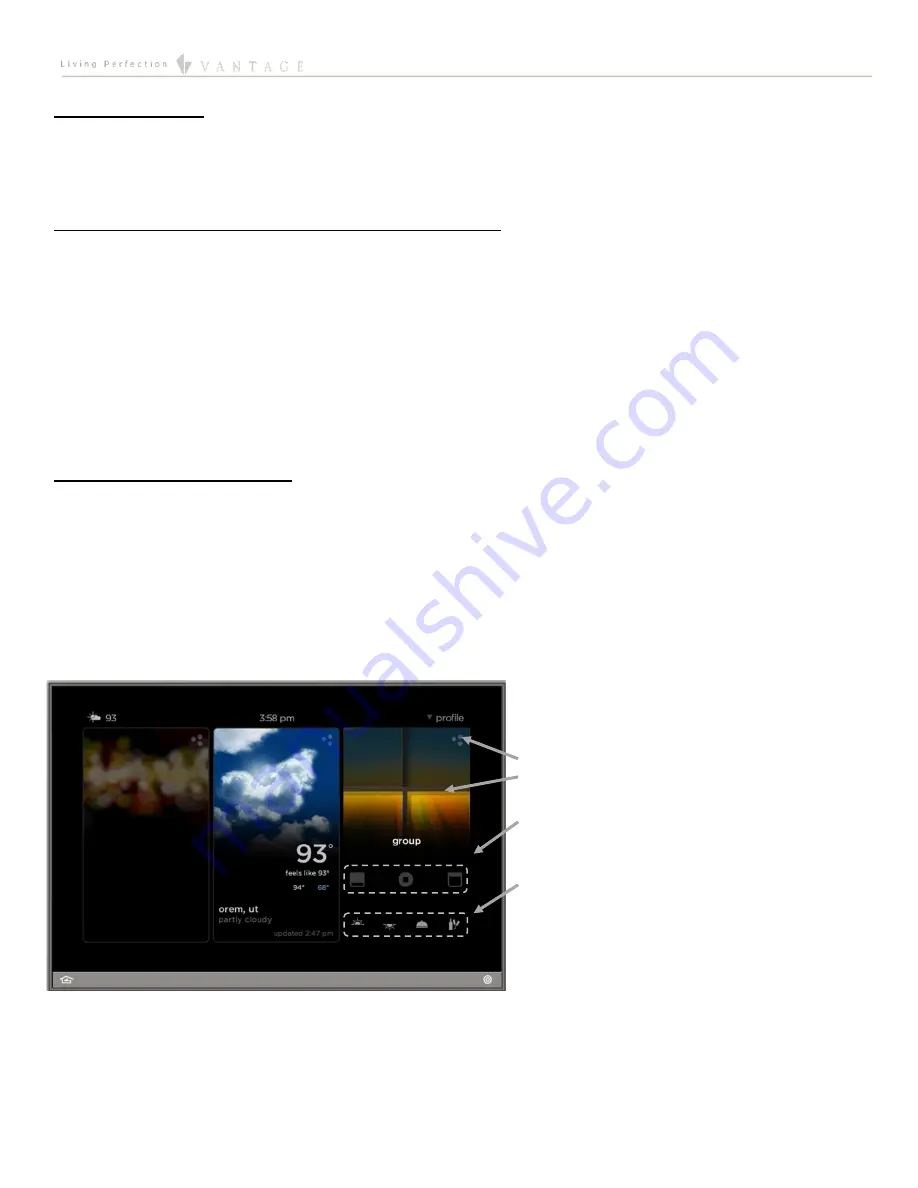
EQUINOX INTEGRATION GUIDE
©Vantage Equinox
Somfy: RS-485 SDN 2.0
page 4 of 7
VI.Equinox 40 Setup
The Equinox 40 has no native shade widget support for use with the RS-485 SDN 2.0. However, EQ40 (and keypad button) control
may be accomplished through Design Center tasks. See Design Center Procedure Table in section XII.
VII. Add Additional Equinox Devices and Program Controller
To use the Somfy with the Equinox Shade widget, simply add and name any EQ 73 or EQ 41 (from
Vantage Objects | Touchscreens
in
the
Object Explorer
pane) in their respective areas in your Design Center project. (For the Equinox mobile app, no object needs to be
added.) No additional Design Center setup is required.
Connect to the InFusion Controller. Configure the devices. After the devices are configured, do an Update or Full Program. The
devices should now be operational.
Do not touch or send commands (open, close, stop etc) to a Somfy Shade while it is calibrating. These may cause errors which will
require recalibration. If Equinox animation appears inaccurate, recalibrate the effected shade.
VIII. Equinox Widget Navigation
Once a Somfy Shade is added to the project, the Shade widget will normally appear on the EQ73, EQ41, and Equinox Apps. If the
widget is not visible, go to Profile Settings and select the widget to make it visible. Note that if the Shade widget is already on the
Equinox device, but the Somfy Shade is not visible; go to the widget’s Edit Mode (see below) to toggle the shade to make it visible.
The following screen shots, taken from a typical EQ73 device, show the basic navigation for full Equinox widgets on the EQ41, EQ73,
and Equinox App, among the three widget views:
Dashboard
,
Full Screen
, and
Edit Mode
. Refer to the “Equinox Apps Widget Install”
document on Vantage’s website for more detailed information.
Dashboard View of the Somfy in the Shade Widget
Press to enter Full Screen Widget
See current group or zone position
Shade controls
User assigned presets







