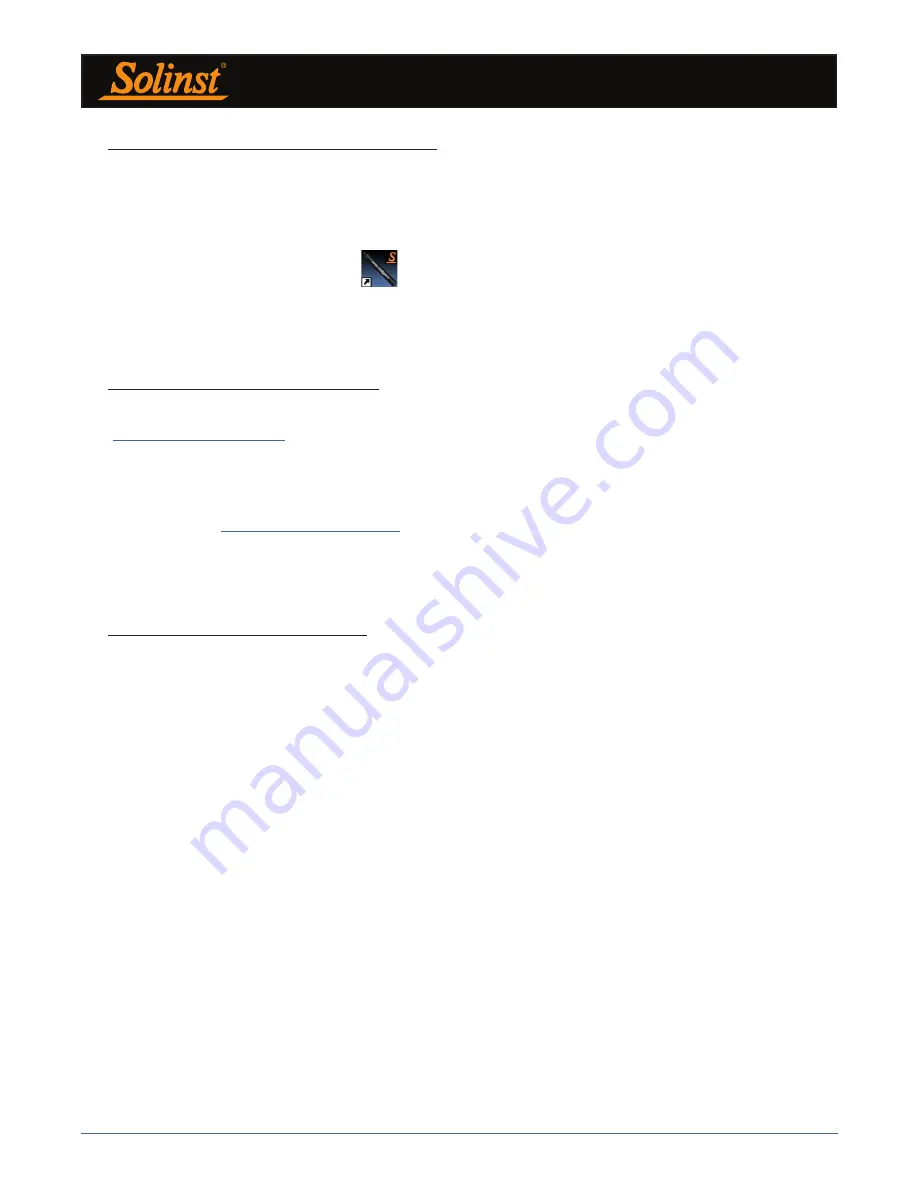
Levelogger Series User Guide
Page 24
4 Startup, Configurations and Settings
4.1 Startup
When using a USB port, plug in the USB device (Desktop Reader 5, Field Reader 5,Optical Reader, or
PC Interface Cable) before starting the Levelogger Software.
To start the Levelogger Software, click
, or click the Start button and select:
Programs > Solinst > Levelogger 4 > Levelogger 4.5
Once the program is started, you can set up the parameters for the Software.
4.1.1 Software/Firmware Update Checks
Each time the software is opened, it automatically checks on-line for software updates. If there is an update,
"
Software Update Available
" will appear in the top right of the menu bar. When you click the message, it will
open a web page where you can download the software update.
Note:
Your PC must have an Internet connection to check for software and firmware updates.
The Software also checks for firmware updates once you have retrieved settings from a connected Levelogger
(see Section 5). "
Firmware Update Available
" will appear in the top right menu bar. Clicking the message
will open a web page where you can download the firmware update. See Section 12 for firmware update
instructions.
Note:
You can also check for updates using the Help menu.
4.1.2 Communicating with a USB Port
There are two types of Solinst USB devices that you can use to communicate with Levelogger Software:
1) Older style Optical Readers (received before February 2018) and PC Interface Cables (received before July
2018) that sometimes require updating drivers. When connected to your PC, their details can be found within
the Device Manager under the list of “Ports (COM & LPT)”.
Note:
to check the Com Port assigned to these USB devices after installation, open the Device Manager. Expand
“Ports (COM & LPT)” to show the Com Port that has been assigned. To change the assigned port, see Section 4.1.2.2.
Note:
You may have to restart your computer after adding a new USB device, before that port will be detected by the
Levelogger Software.
2) The current style Desktop Reader 5, Field Reader 5, as well as older style Optical Readers (received after
February 2018), and PC Interface Cables (received after July 2018) do not use drivers. When connected to
your PC their details can be found within the Device Manager under the list of “Human Interface Devices”
(HID).
4.1.2.1 HID-Compliant USB Devices
Current Desktop Reader 5, Field Reader 5, older style Optical Readers received after February 2018, and
PC Interface Cables received after July 2018, will be displayed under the list of “Human Interface Devices”.
Simply connect the Optical Reader or PC Interface Cable to the USB port on your PC. When installed, a
message stating that “a HID-compliant device has been recognized” typically appears.






























