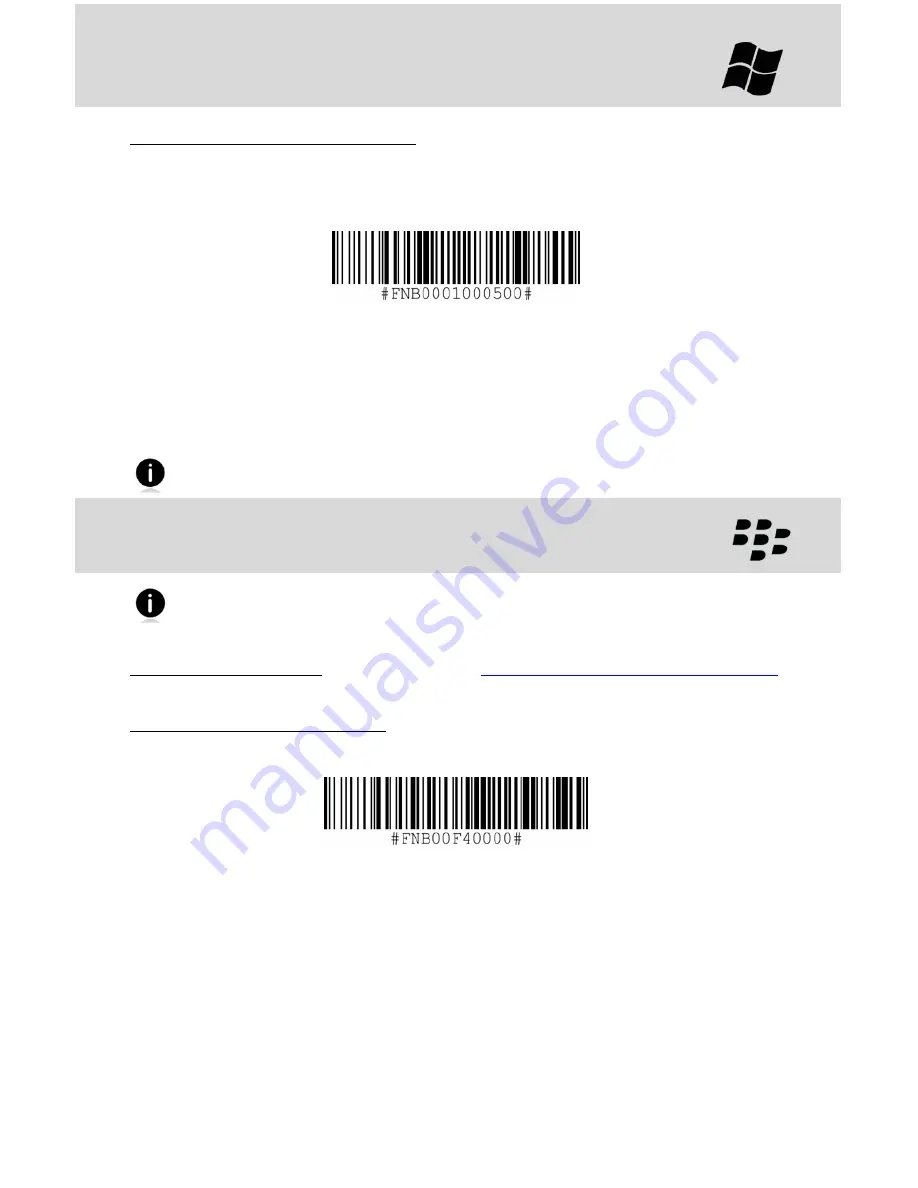
10
WINDOWS PC
OR
EMBEDDED HANDHELD
HID (PERIPHERALS) MODE
To pair the CHS with the PC or PDA:
(required only the first time you connect)
1.
Power on the CHS.
2.
Scan this barcode to configure the CHS to work in HID mode for peripherals. The CHS
will beep 3 times.
3.
Turn on Bluetooth on your PC or PDA and start a device search / add a new device.
4.
In the list of found devices, select
Socket CHS
. If prompted for a passkey, enter
0000
(four zeroes). If prompted to select services, select
Input Device
.
5.
After the CHS connects and is ready to scan barcodes, it will beep once.
Now you are ready to scan barcodes, see instructions on page 4.
To connect to a new device, you must first unpair the CHS. See page 4.
BLACKBERRY OS
SPP MODE
SocketScan 10 software works with BlackBerry OS 5.0.0.714 or later for Bold 9700.
Other phones may be compatible. To install via BlackBerry Desktop Software, or for
instructions for the PlayBook, please refer to the User’s Guide.
To install the software:
On your phone, open
http://www.socketmobile.com/blackberry
Follow the onscreen instructions to download and install the software.
To pair the CHS with the phone:
(required only the first time you connect)
1.
Power on the CHS. Scan this barcode to change the CHS to SPP mode. The CHS will
beep 3 times.
2.
Use the phone’s Bluetooth software to start a device search / add a device. In the
device list, select
Socket CHS
. If asked for a passkey, enter
0000
(four zeroes).
3.
In the Home screen, click
Downloads | SocketScan 10
. If prompted to grant trusted
application status, click
Yes
.
4.
Click
Menu | Socket EZ Pair
. Click
1D Scanner
. If prompted, select your CHS.
5.
After they pair and connect, the CHS will beep once to confirm the connection, then
beep twice to signal a disconnection. Click
Menu | Close
to close Socket EZ Pair.
6.
SocketScan 10 will try to connect to the CHS. If asked to confirm, click
Yes
.
7.
After the CHS connects and is ready to scan barcodes, it will beep once.
8.
Click
Menu | Close
. The registration screen will appear. If desired, register your CHS.
Now you are ready to scan barcodes, see instructions on page 4.
Print page to scan.
Do not scan onscreen.
Print page to scan.
Do not scan onscreen.












