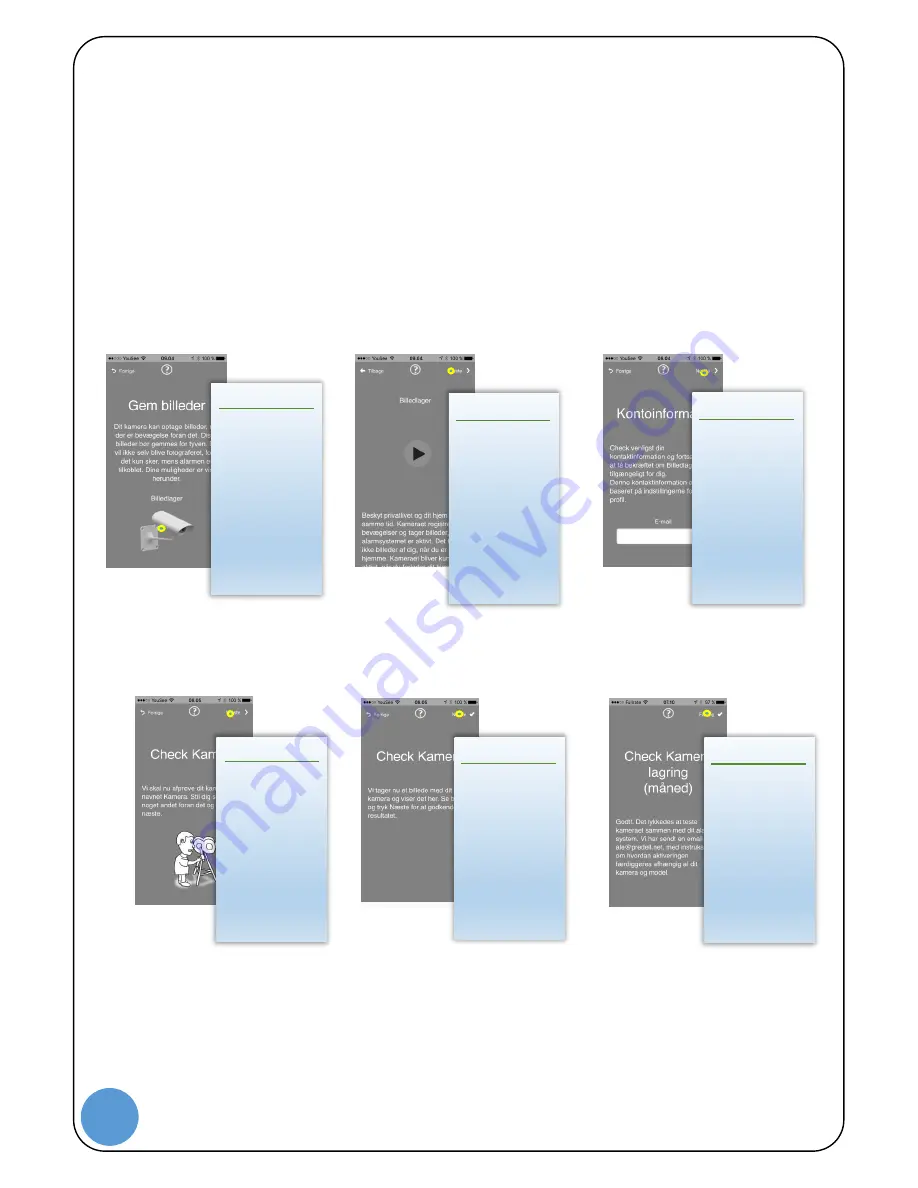
5
Online Picture Storage
It is possible to purchase online photo storage. The camera will take photos when the alarm is armed and
movement is detected. Those photos are automatically uploaded to your private storage in Snoos Cloud. You can
see the pictures in the Snoos Alarm app by following this path:
Devices
–
Camera
–
Picture storage
. Firstly,
follow the instructions beneath to setup storage.
Make sure that you have completed the instructions on the first page in this user guide to connect the camera and
your SNOOS Alarm.
1.
Open picture
storage.
Press the yello...
2.
Press next to move
on.
Press
’Next’
3.
Enter your email
address.
Press
’N
ext
’
4.
Now, the system
will test the camera
setup.
Press ’Next’
5.
Press next to move
on.
Press
’N
ext
’
6.
After pressing
Finish, you can click
the link in the email
and follow the
instructions on the
next page.
Press ’Next’








