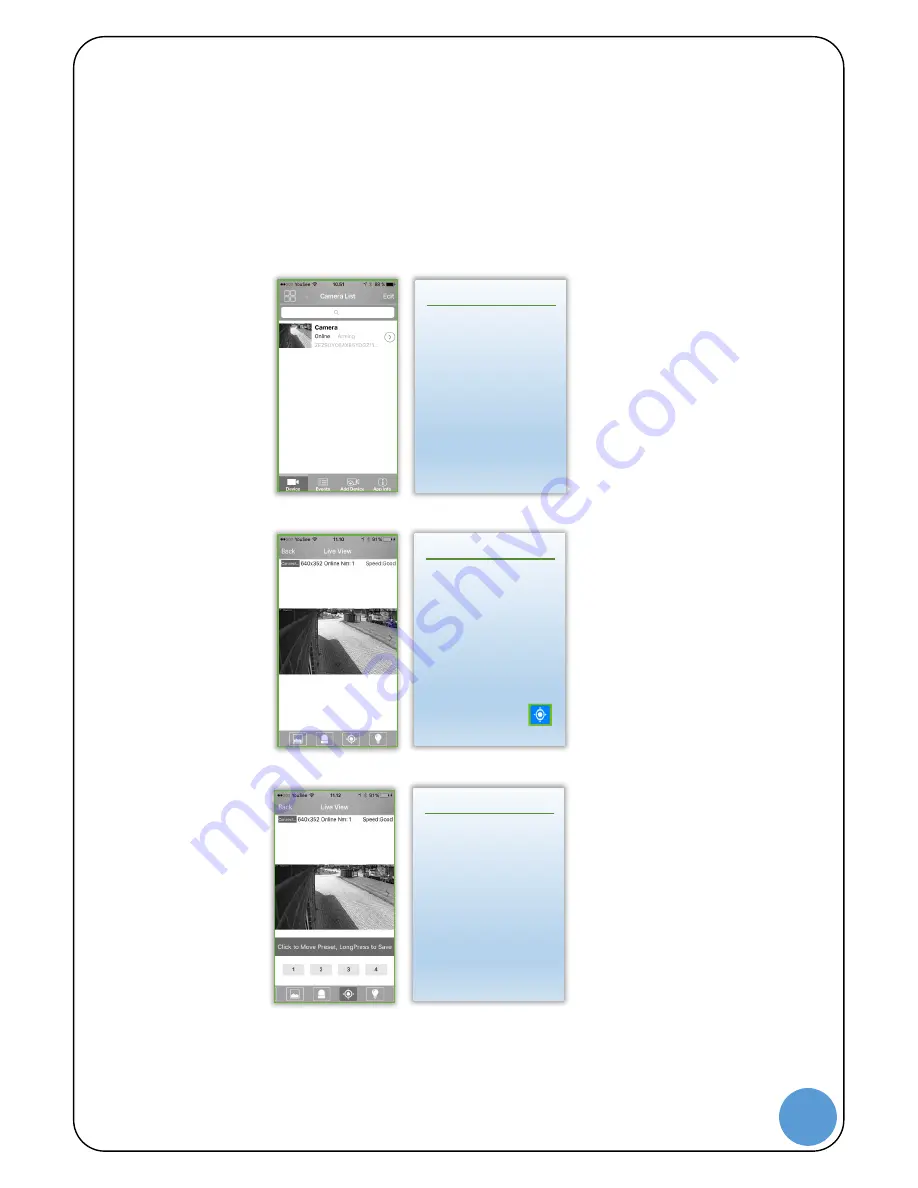
4
Adjusting the camera positions (Snoos V2R)
The camera has 2 positions, which are used when the alarm is enabled and disabled:
Position 1: When the alarm is
Armed
, the camera will take photos using this position. (Alarm mode)
Position 2: When the alarm is
Disarmed
,
the camera will switch to this position and not take photos. (Privacy
mode)
Test the positions by pressing button Positionerne kan testes ved at trykke på knapperne 1 og 2 i trin 3.
1.
Press the picture next to the
camera whose positions you
would like to setup
.
Press the picture
2.
Point the camera into the
preferred position for Alarm
mode by swiping on the live
view.
Afterwards, press the
’fore
sight
’ (the third icon in the
bottom menu).
Press:
3.
Press and hold the button
with number 1 for about 2
seconds to set the Alarm
mode position.
Then go back to the previous
step to set the Privacy mode
position (button number 2).
Hold 1 & 2 respectively








