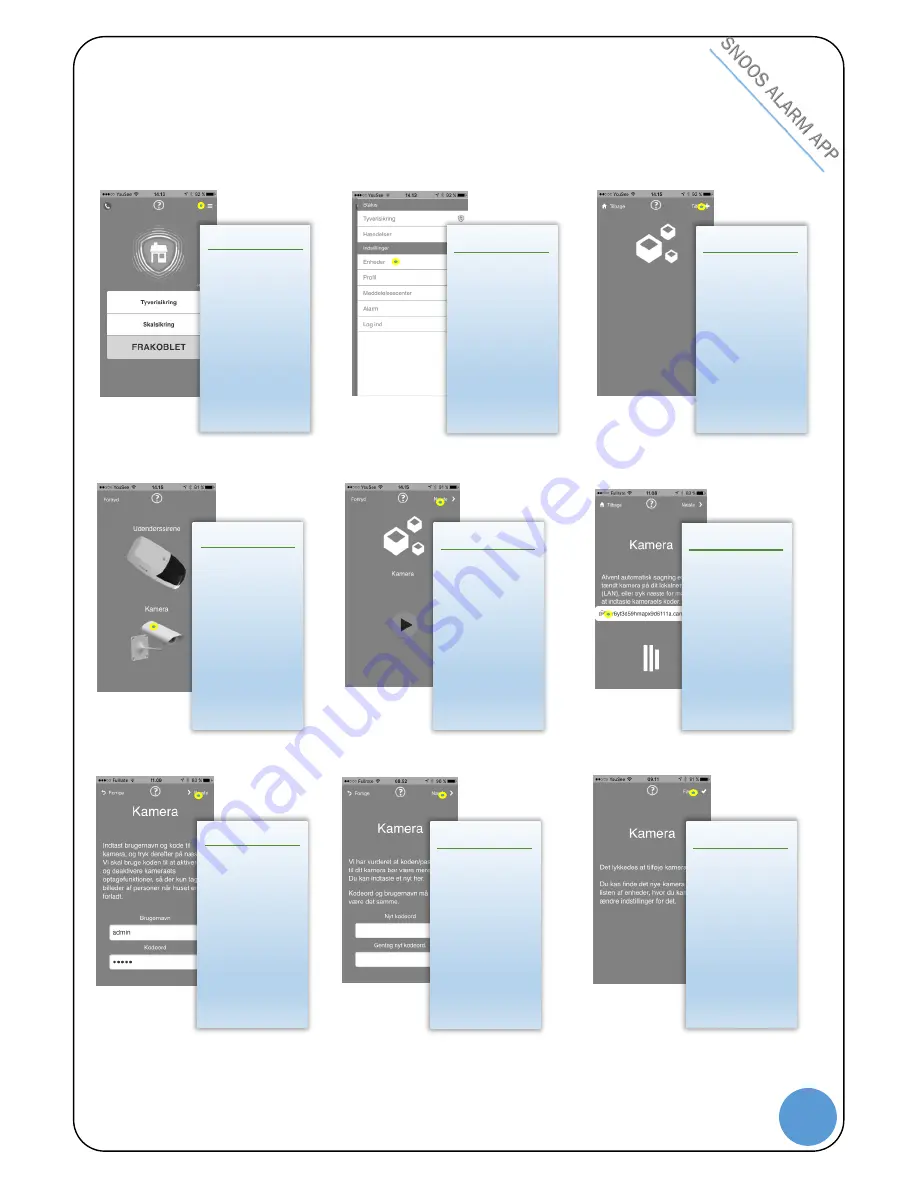
2
Connecting the camera to your SNOOS Alarm
Connect the power supply and insert the internet cable into the camera.
Follow the guide step-by-step to connect the camera. Follow the yellow dot.
1.
Make sure that your
phone or tablet is
connected to your
WiFi network (not
mobile network).
Insert the internet
cable between the
camera and your
router.
2.
Press Devices to
see the devices
connected to your
alarm system.
Press
’
Devices
’
3.
Now you can see
the list of enrolled
devices.
Press Add to enroll
your camera.
Press ’Add’
4.
Pick Camera
among the different
devices avaliable
for the SNOOS
alarm system.
Pick
’
Camera
’
6.
… Searching for
cameras in your
network.
Press the camera
ID, when showing
up.
Pick the camera
7.
Enter the username
and the password of
the camera.
The default
username is admin
and the default
password is admin,
too.
Press
’N
ext
’
8.
Enter a new, secure
password.
The password
should not be used
previously. It should
contain lower-case
letters, upper-case
letters, numbers,
and symbols
.
Press
’Next’
9.
Press finish to end
the setup.
Press ’Finish’
5.
Press Next to move
on.
Press ’Next’








