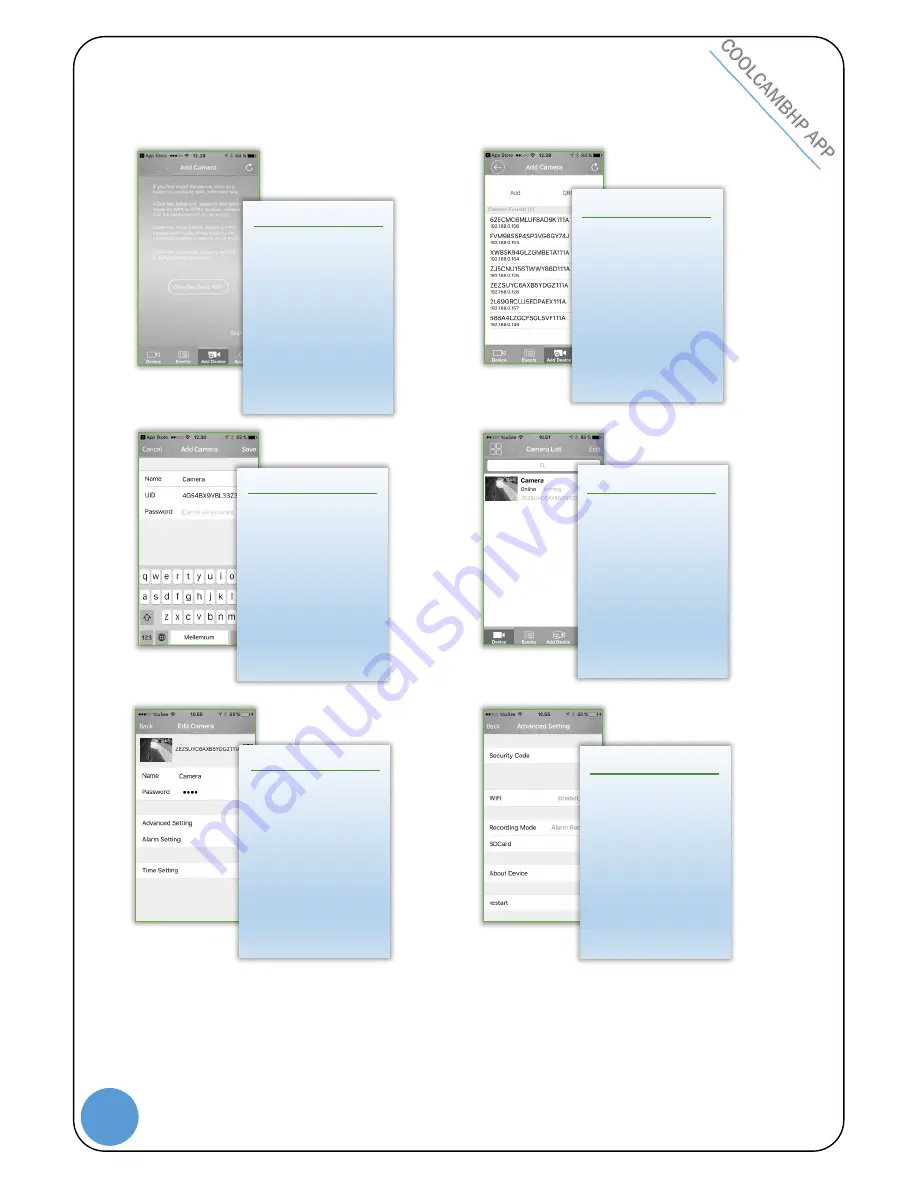
3
SNOOS Camera WiFi setup
7. Disconnect the power supple from the camera for approximately 1 minute to restart after setting up WiFi.
1.
Make sure that your phone or
tablet is connected to your
WiFi network (not mobile
network).
Insert the internet cable
between the camera and
your router.
Press
’Skip
-
>’
2.
…Searching for cameras in
your network. If multiple
cameras are found, please,
check the ID on the product
label.
Pick your c
amera…
3.
Enter the password of the
camera and press Save.
Press
’Save’
4.
Press the arrow next to the
camera to open settings.
Press the arrow
…
5.
Open Advanced Setting to
setup WiFi.
Press
’
Advanced Setting
’
6.
Start by searching for
available networks by
pressing WiFi.
Then pick your own network
and enter the WiFi password.
When you network name
(SSiD) is showing up next to
WiFi like in the picture on the
left, remove the network
cable.
Select
’WiFi’








