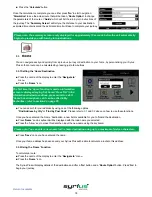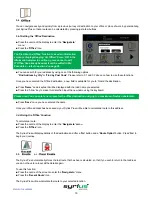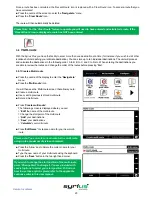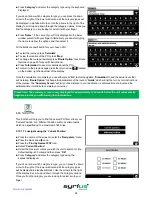Return to contents
9
Start Up – Installing the SD Card
Before using your Syrius Plus, you will need to install the SD Card included
with the device. The SD Card comes complete with a digital map of the UK
and Ireland or Western Europe depending on the model purchased and is also
where the Enigma™ camera database is stored if you choose to subscribe and
download it.
Start by moving the ‘Batt. ON/OFF’ switch located on the underside of the unit
to the ‘ON’ position, then remove the SD card from its packaging and insert it
into the SD Card slot as indicated. Finally switch on the device by pressing and
holding the standby power button located on the left hand side of the unit for 2
seconds. As soon as the device is switched on, the Syrius Plus will automatically
synchronise with the SD Card. Once the synchronisation is completed, the SD
Card will not function with any other device. Your Syrius Plus is now ready to
navigate and the camera database can be downloaded if necessary.
Please note that if the unit does not activate when you press and hold the standby power button for 2 seconds it
may require charging. Refer to the section ‘Charging the internal battery’ later in this manual.
System Requirements and Downloading
Before you can begin to download the database onto your Syrius Plus, you will need to install the Syrius Updater software
provided on the CD ROM.
In order for the software to be installed successfully, there are certain minimum hardware and software requirements
needed.
Hardware Requirements
The computer must have an Intel Pentium Class processor or equivalent, a minimum of 32MB of RAM, a monitor with 256
(8-bit) colours or greater, a CD ROM drive, 20MB of free disc space and a spare USB connection.
Software Requirements
The software will only operate on the following Windows based operating systems:
Windows 2000
Windows XP
Windows Vista
and, in addition, will only work with Internet Explorer 6 or Netscape Navigator 6 or above.
NOTE: The Syrius Plus Updater software does not support Windows 95, 98, Millennium or Apple Macintosh
operating systems.
Software Installation Instructions
Place the Software CD into a CD ROM or DVD drive. Your PC should automatically open a window displaying the
instructions for installing the software. Follow the instructions onscreen to install the download software.
To launch the CD manually: Click on
‘Start’
and then
‘Run’
. In the dialogue box that opens click on
‘Browse’
– another
dialogue box will open. Locate your CD ROM or DVD drive (drive letter is normally D) using the
‘Look in’
option and select
‘Menu’
from the lower portion of the dialogue box. Once you have selected
‘Menu’
click on
‘Open’
on the explorer box and
then
‘OK’
on the Run dialogue box.
Please make sure that the operating system installs the new hardware (Win 2K, XP and Vista) before installing the Syrius
Plus Updater software. Once the ‘Syrius Plus Updater’ software has been installed click
‘Finish’
and then close the CD auto
run window. After installing the software, please re-boot your PC.
Any later download software updates can be obtained from
www.snooperneo.co.uk.
If you have any problems using this
software please call 0870 787 0700 during office hours and select Option 3.
Once the software is installed, you are ready to download the database onto your Syrius Plus. The Syrius Plus
download software runs automatically in the background*. This is indicated by the symbol
, which can be
located in the system tray in the bottom right hand corner of your desktop near the system clock.
*When the Syrius Plus Updater is run for the first time you will be asked to select your language and then to select the camera
data that you wish to download. Select the data you would like and then click ‘OK’. The software is now ready for use.
Summary of Contents for syrius s600 plus
Page 1: ...Developed by Mapping by...