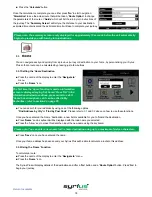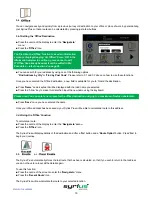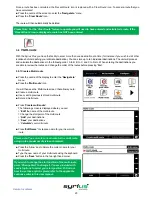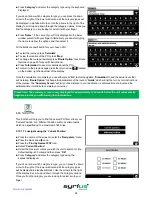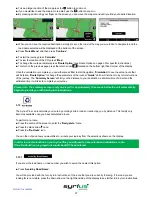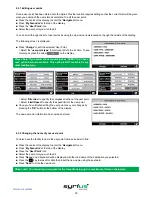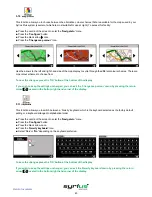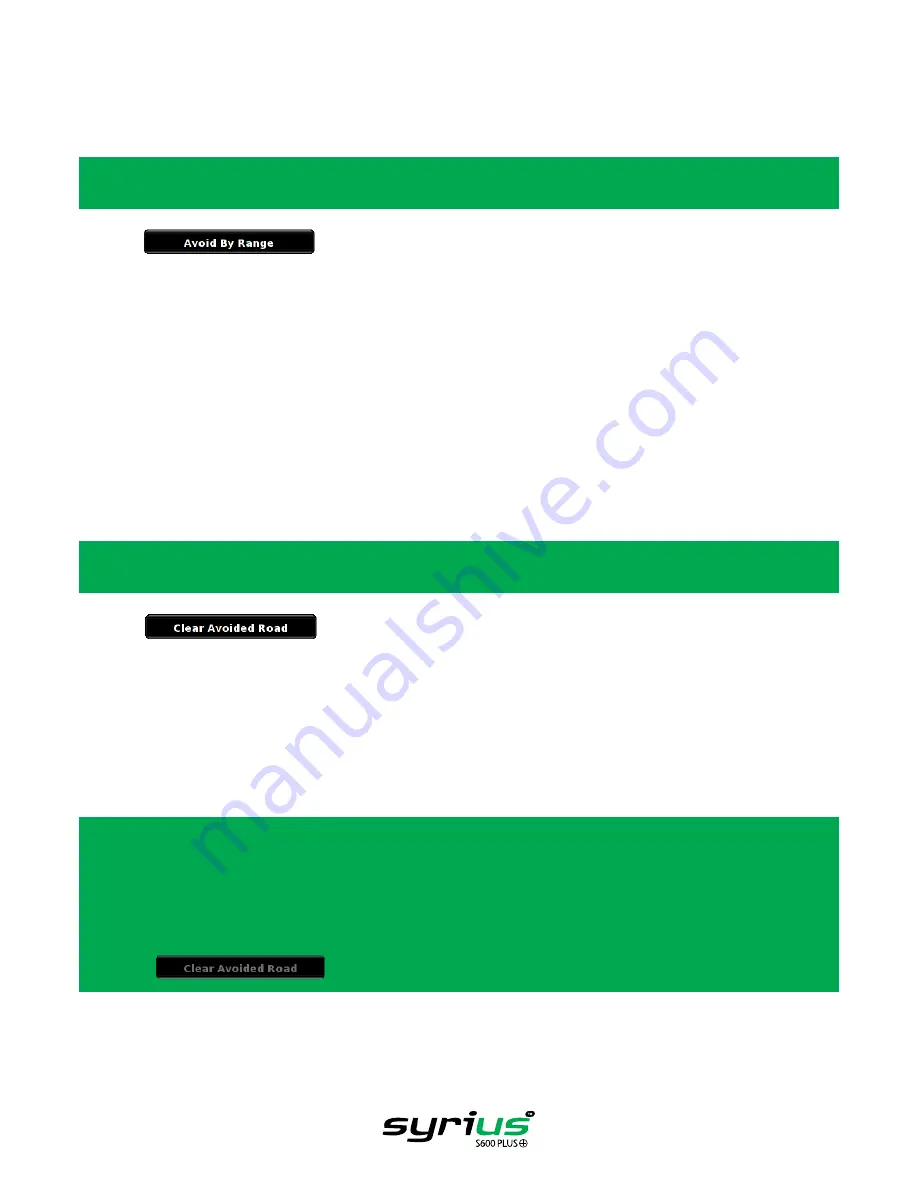
28
Return to contents
l
Once you have found the road that you wish to avoid, select it with your finger.
Once the calculation is complete you can either press
‘Go’
to start navigation,
‘Simulation’
to see the actual route that
will be taken,
‘Route Option’
to change the parameters of the route or
‘Guide’
which will list the turn by turn instructions
of the journey. The
‘Summary Screen’
will tell you the distance to your destination, estimated time of arrival and the
estimated time it will take to complete your journey.
Please note: The summary screen is only displayed for approximately 10 seconds before the unit automatically
begins to provide you with turn-by-turn instructions.
3.12.2
If you wish to avoid several roads from the selected route calculated by the Syrius Plus, then this function allows you to
re-calculate a route over a user defined distance, ranging from 1 mile up to a maximum of 100 miles.
To use this function:
l
Press the
‘Avoid by range’
button - the
‘Select avoided range’
page will be displayed.
l
Select the distance of the range you wish to avoid using your finger.
If you wish to view more range distances then press the down arrow on the right hand side of the display. Once you have
selected the range you wish to avoid the Syrius Plus will automatically re-calculate your route.
Once the calculation is complete you can either press
‘Go’
to start navigation,
‘Simulation’
to see the actual route that
will be taken,
‘Route Option’
to change the parameters of the route or
‘Guide’
which will list the turn by turn instructions
of the journey. The
‘Summary Screen’
will tell you the distance to your destination, estimated time of arrival and the
estimated time it will take to complete your journey.
Please note: The summary screen is only displayed for approximately 10 seconds before the unit automatically
begins to provide you with turn-by-turn instructions.
3.12.3
If you do not wish to use the alternative routes offered by the Syrius Plus and you wish to return to the original calculated
route, press the
‘Clear Avoided Road’
button and the original route plotted by the Syrius Plus will be restored.
Once the re-calculation of the original route is complete the summary screen is displayed. Once the calculation is
complete you can either press
‘Go’
to start navigation,
‘Simulation’
to see the actual route that will be taken,
‘Route
Option’
to change the parameters of the route or
‘Guide’
which will list the turn by turn instructions of the journey. The
‘Summary Screen’
will tell you the distance to your destination, estimated time of arrival and the estimated time it will
take to complete your journey.
Please Note: If you have already travelled some of the re-calculated route, the Syrius Plus may produce a slightly
different route from what was originally plotted.
The summary screen is only displayed for approximately 10 seconds before the unit automatically begins to
provide you with turn-by-turn instructions.
If the ‘Avoid by Road’ and ‘Avoid by Range’ have not been used, this feature is unavailable and the button will
be greyed
out.
Summary of Contents for syrius s600 plus
Page 1: ...Developed by Mapping by...