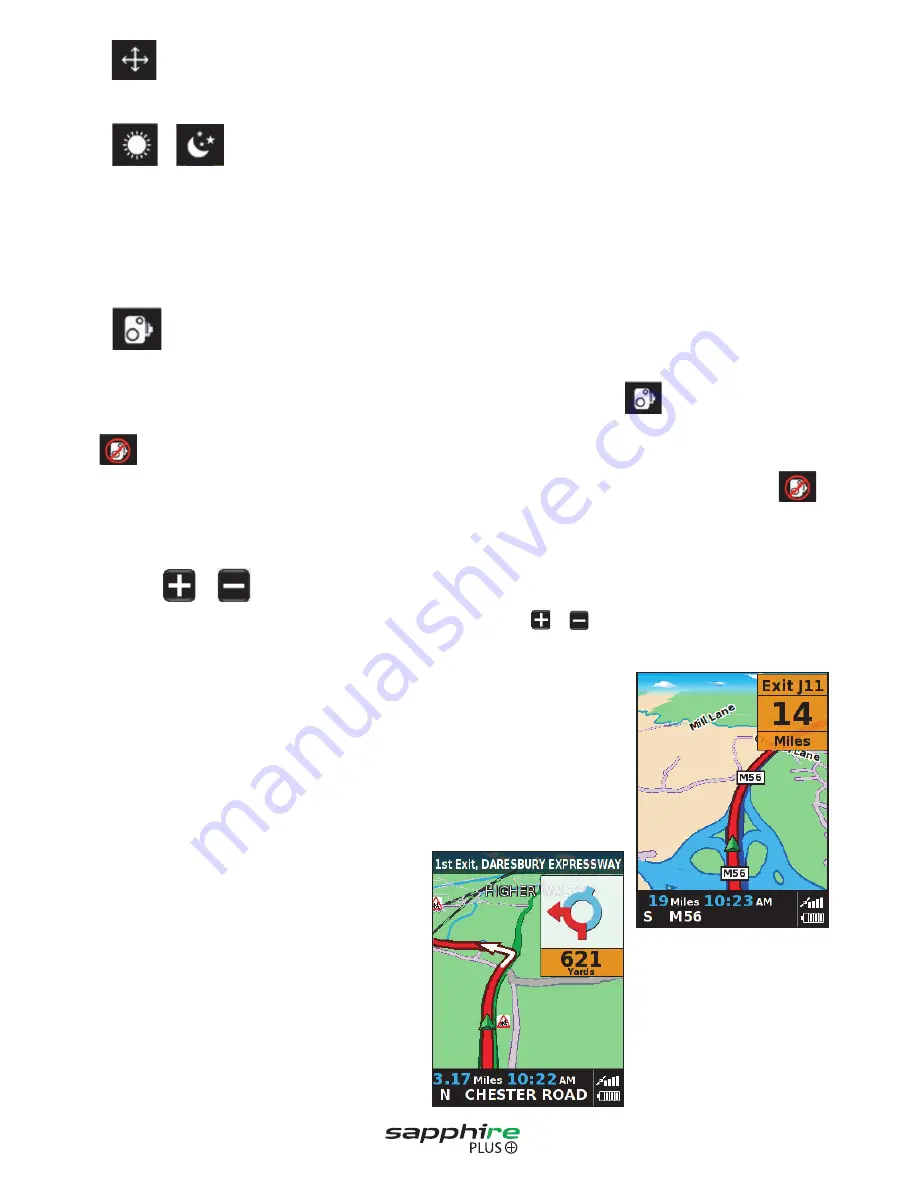
47
7.2
Scroll Map
By pressing this icon you can manipulate the map by touching and moving your finger on the screen.
7.3
Day or Night Settings
Bright colours are normally used for the mapping display so that you can see the map more clearly, even in bright sunlight.
When it is dark outside however, you may want to switch to the Night Mode as the daytime setting will be too bright.
The navigation view will then be displayed using dark and subdued colours that will not interfere with your night vision.
Use Day to revert to the original colour scheme.
Please note: If you switch the unit off and then back on the display reverts to your previous personalised setting.
7.4
Camera Alerts
(Only applicable if you have subscribed to the Enigma™ Camera Database)
This function allows you to temporarily disable the safety camera alerts. If you press the icon you can turn the
camera alert on or off.
A symbol is displayed in the top right hand corner of the display to indicate that the alert has been switched off.
To restore the camera alerts press the top of the Sapphire’s display to show the drop down menu and then press the
icon.
Please note: If you switch the unit off and then back on the display reverts to your previous personalised setting.
7.5
Magnify or Reduce Function
The map on the display can be magnified or reduced by pressing on the or buttons displayed when the drop down
menu. This will also show the quick menu at the base of the display.
8.0 Understanding the Mapping Screen Distance to next junction or instruction
Whilst navigating a calculated route the Sapphire Plus display will show an orange
information box. This box will tell you the next road you should be travelling on and the
distance to that turn. The screen will also show you either the expected time of arrival
or the time left to go. The distance left to your destination will also be displayed.
The red line on the map indicates the route you will be taking, clearly and precisely.
Next turning or instruction
As you approach the next turning or instruction, the
orange window will indicate the exact action that you
need
to
take.
For more information on Speed Camera alerts,
refer to the Speed Camera Alerts section of this
manual.
Return to contents






















