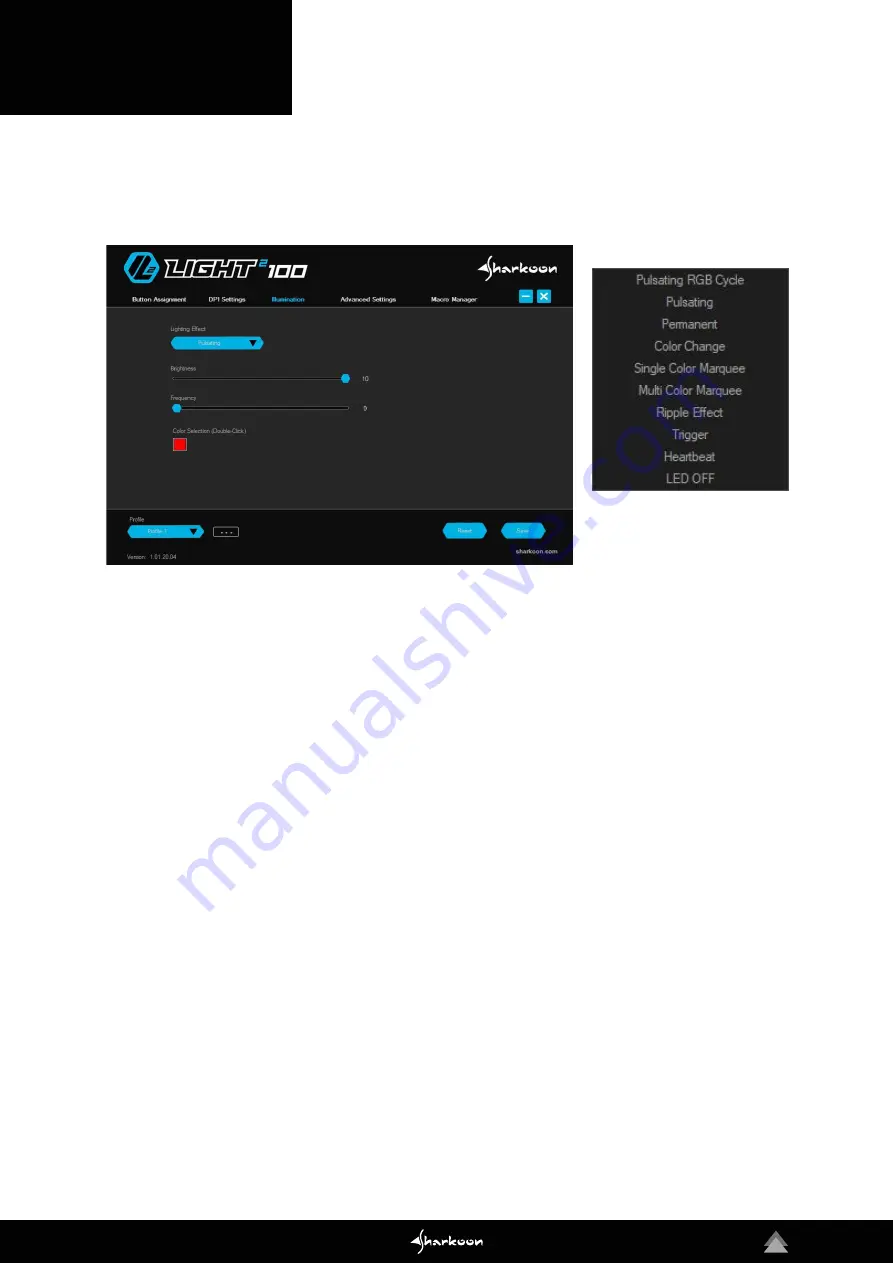
11
10. Illumination
This menu allows the lighting effects of the Light² 100 to be set and modified. Nine different lighting effects are avai-
lable. In addition, the illumination can be completely deactivated if desired. Depending on the selected lighting effect,
other elements can be adjusted such as brightness, frequency or individual colors.
Pulsating RGB Cycle:
The illumination continually
changes its color within the RGB spectrum. With each
change, a color fades in and out. The effect can be
modified in brightness and frequency.
Pulsating:
The mouse is illuminated in a single
color, which fades in and out at regular intervals. Color,
brightness and frequency can also be adjusted.
Permanent:
The mouse is continuously illuminated in a
single chosen color. In addition to the color, this effect
also allows the brightness to be adjusted.
Color Change:
The color of the illumination changes in
the RGB spectrum. Here, the change between colors
is fluid. This effect can also be adjusted for brightness
and frequency.
Single Color Marquee:
The illumination moves from
the left side of the mouse, across the rear and then
up to the scroll wheel. The light has a continual
movement up and down. Color, brightness and
frequency can also be adjusted.
Multi Color Marquee:
The mouse is illuminated as in
“Single Color Marquee“. However, the effect lights with
different colors, which have been chosen beforehand. In
addition to the color, the brightness and frequency can
also be adjusted.
Ripple Effect:
Beginning from the left side, the individual
zones of the mouse fade in and out, one zone after ano-
ther. During this, the color alternates in the RGB spec-
trum. Brightness and frequency are also adjustable.
Trigger:
When clicked, the mouse illuminates briefly in a
chosen color. When clicked again, the mouse illuminates
in another chosen color. Apart from color, brightness and
frequency can also be set.
Heartbeat:
Illuminates the mouse similar to the
“Pulsating“ effect. The illumination fades in and out at
intervals, emulating a heartbeat rhythm. Color, brightness
and frequency can also be adjusted.
Summary of Contents for LIGHT2 100
Page 1: ...Manual...

































