Reviews:
No comments
Related manuals for P1000
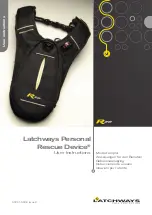
R20
Brand: Latchways Pages: 80
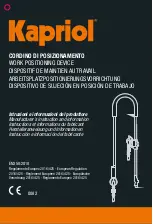
27956
Brand: Kapriol Pages: 28

Vista basic
Brand: B. Braun Pages: 2

Aesculap Neurosurgery
Brand: B. Braun Pages: 13

Aesculap AdTec mini
Brand: B. Braun Pages: 2

PRO-118
Brand: B.Well Pages: 2

Vista basic
Brand: B. Braun Pages: 55

BA Ultimate LED
Brand: B.A. International Pages: 234

TS100
Brand: IBEX Pages: 10

R3 Series
Brand: M-system Pages: 12

SG-1000
Brand: Eagle Eye Pages: 21
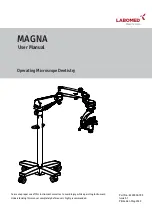
Magna
Brand: Labomed Pages: 67

Agila 2
Brand: HABYS Pages: 16

Ransomes HR 6010
Brand: Jacobsen Pages: 10

EMScannerR
Brand: Y.I.C. TECHNOLOGIES Pages: 6

54172
Brand: JBM Pages: 13

Team Agile Color Tune TM16-0
Brand: GRAU Pages: 24

ZW4 D Series
Brand: xsto Pages: 63

















