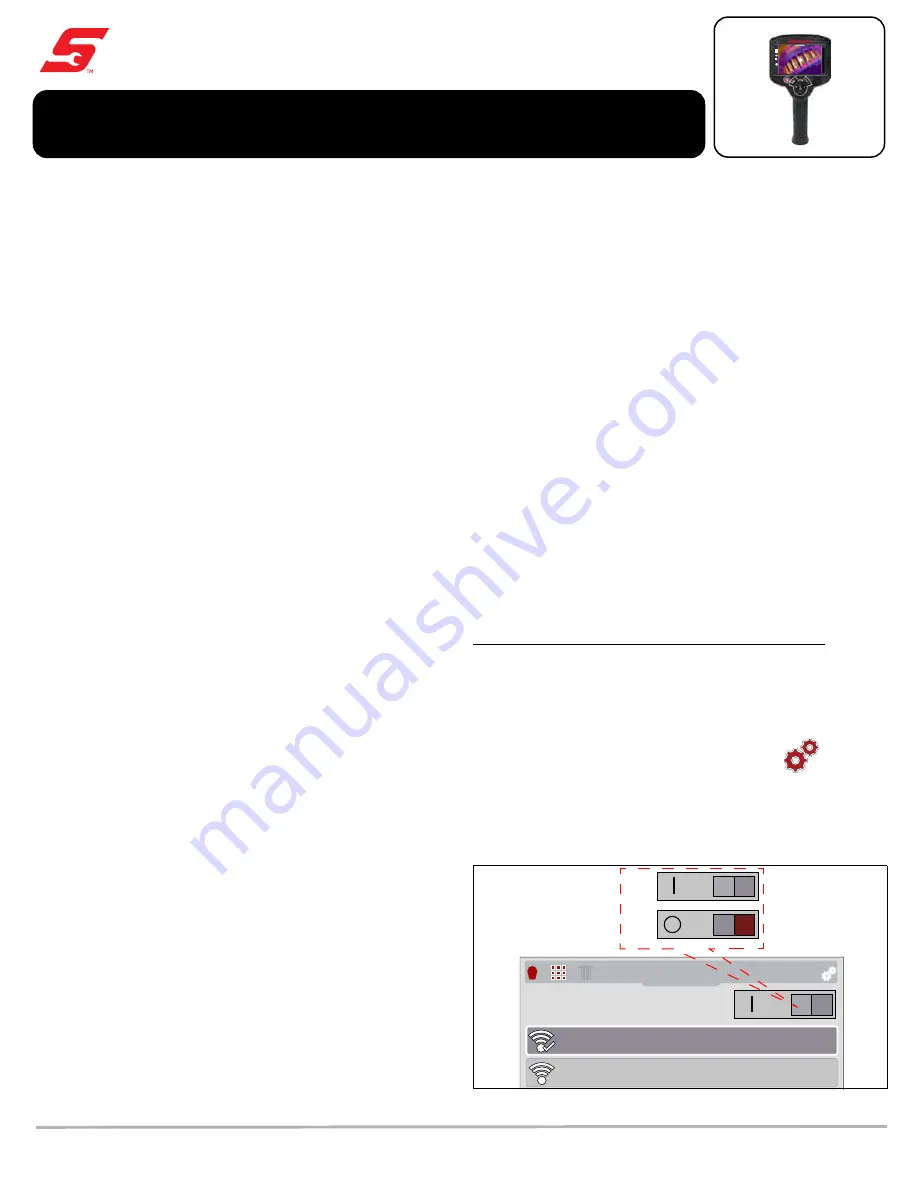
1
This User’s Guide includes ALTUS registration and operation
instructions.
ALTUS is a mobile-friendly cloud-based application designed
specifically for technicians to store, organize and share
diagnostic information.
The Diagnostic Thermal Imager Elite includes a built-in feature
that automatically transfers captured images to
ALTUSDRIVE.com.
Topic Links
•
Thermal Imager Elite Wi-Fi Connection
•
–
–
•
–
–
–
–
–
–
–
–
–
–
ALTUS Features
•
Automatically transfer captured thermal images to your
ALTUS account on ALTUSDRIVE.com.
•
Access your online thermal image gallery using your
mobile device or PC.
•
Share/send individual images or your entire image gallery
via e-mail, text and social media.
•
Download images to your PC (transfer/print/share).
•
Tag images (attach descriptive text) to help you search
your gallery.
•
Add images to Favorites for easy recall.
•
Use the Search function to quickly find images in your
gallery by user defined Tag, Description and Title text.
Important Notes
•
To use ALTUS, the tool must have a Wi-Fi connection, and
you will need to register on ALTUSDRIVE.com.
•
Wi-Fi connection is required to upload the images to
ALTUSDRIVE.com. If the device is not connected to a
Wi-Fi network when the images are taken, they will not be
sent to your ALTUS account.
•
The Diagnostic Thermal Imager Elite only transfers images
to ALTUS, not videos.
•
ALTUSDRIVE.com navigation and menu options will vary
by device and/or operating system (PC, mobile, etc).
Some menu selections may be grayed out or not shown,
indicating the option is not supported on your device/
system. Some menu options shown in these instructions
may be not be available on your device.
•
ALTUSDRIVE.com is continuously monitored for
inappropriate content. Abuse (as determined by
moderator) will result in account deactivation.
Thermal Imager Elite Wi-Fi
Connection
Connecting the thermal imager to a Wi-Fi network:
Selecting
Wi-Fi Connection
from the settings menu allows
you to turn Wi-Fi on/off and select a wireless network
(
).
1. Turn on the thermal imager and press the
Menu
button.
2. From the toolbar select the
Settings
icon
.
3. Select
Wi-Fi Connection
from the menu.
4. To turn Wi-Fi on/off, press the
UP
control button to select
the
Wi-Fi Power
icon
,
then press the
Y
button to turn
(toggle) Wi-Fi on/off (
).
Figure 1
Wi-Fi On/Off / Network Selection
i
My Wi-Fi Network 1
My Wi-Fi Network 2
Wi-Fi
ON
OFF
ALTUS
™
- User’s Guide
Diagnostic Thermal Imager - Elite
221
69
221
69
°
F
175
100%
2X
60%










