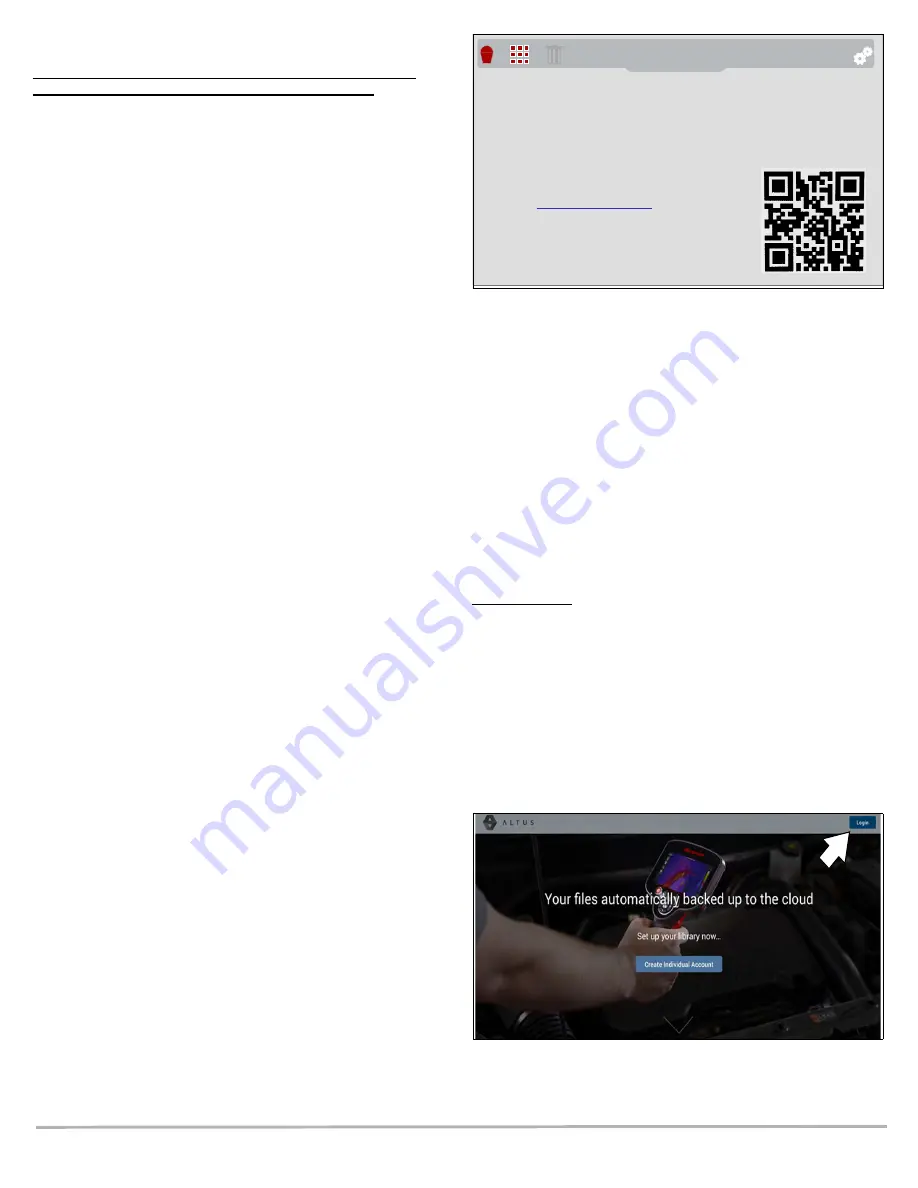
3
ALTUS - SureTrack User Setup
If you already have a SureTrack account, follow these
steps to setup and register your ALTUS account:
From a PC or mobile device:
1. Connect the thermal imager to a Wi-Fi network, see
Thermal Imager Elite Wi-Fi Connection on page 1
.
2. Write down the Serial Number, PIN and Code that are
displayed when the device connects to the Wi-Fi network,
or leave the screen displayed. These codes can also be
found in the Settings menu, see
.
3. Using a mobile device or PC, visit
https://ALTUSDRIVE.com
and select
Login
(upper right
screen).
4. Log in using your SureTrack
Username
and
Password
.
5. Open
Profile Manager
(additional login may be required).
6. From the
Device Management
tab, select
Add Device
.
for a description of this
screen.
7. Enter your
Serial Number
,
PIN
,
Code
, and
Device Name
.
8. Log out of “Profile Manager”, then select the
ALTUS Home
Page
browser tab to get started.
9. Turn the thermal imager off, and then on.
10. See
Your thermal imager is now registered to your ALTUS online
account. When connected to Wi-Fi, your images will be
automatically sent to the online account from the device.
ALTUS Setup Information Screen
From the imager, selecting
ALTUS Setup
from the
Settings menu allows you to view the diagnostic tool serial
number, PIN and Code needed to register on
ALTUSDRIVE.com.
1. Press the
Menu
button.
2. Select the
Settings
icon from the toolbar, then select
ALTUS Setup
from the menu.
ALTUS Setup
displays the following:
•
Device Serial Number
•
PIN
•
Code
•
ALTUSDRIVE.com QR code
This information is used when registering on
ALTUSDRIVE.com.
Figure 4
Note: The PIN and Code numbers will change each time you
view the ALTUS Setup screens (
and
). This
is normal, any displayed set of PIN and Code numbers may
be used to register on ALTUSDRIVE.com.
Using ALTUS
Note: ALTUSDRIVE.com navigation and menu options will
vary by device and/or operating system (PC, mobile, etc).
Some menu selections may be grayed out or not shown,
indicating the option is not supported on your device/system.
Some menu options shown in these instructions may be not be
available on your device.
To use ALTUS:
•
An ALTUS account is required, see
•
The thermal imager must be connected to a Wi-Fi network,
see
Thermal Imager Elite Wi-Fi Connection on page 1
Logging In to ALTUS
1. Using your mobile device or PC visit
ALTUSDRIVE.com
.
2. Select the
Login
icon (
Figure 5
i
Serial Number: 123HTM123456
PIN: 123456
Code: B12A456C
Go to
ALTUSDRIVE.com




























