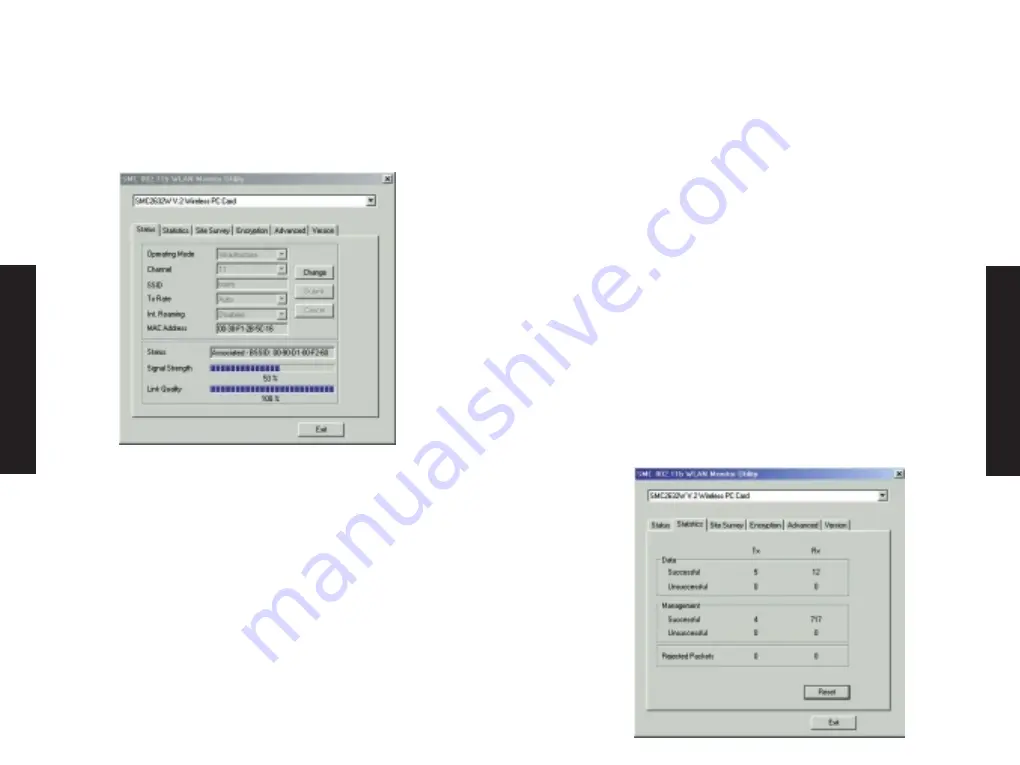
Status
When you start the wireless PC Card utility, the information
window for the SMC2632W V.2 is shown as in the figure below.
Click on the "Status" tab to view the network status of the
wireless adapter.
Click "Change" to configure the "Operating Mode," "Channel," "SSID"
and "Tx Rate." After making a configuration change, the Submit
button will become enabled. Click "Submit" to save the changes.
Operating Mode
– Set the station operation mode to "802.11 Ad
Hoc" for network configurations that do not have an access point,
or to "Infrastructure" for configurations with an access point
("Infrastructure" is the default setting.)
Channel
– If you are setting up an ad hoc wireless LAN, set the
channel number to the same radio channel as that used by the
other wireless clients in your group. However, if you are
connecting to a network via an access point, then the channel is
automatically set to the channel of the access point to which the
adapter connects.
Note:
The Channel can only be set when the Operating Mode is
"802.11 Ad-Hoc."
SSID
– Input an SSID string for the wireless network to which you
want to connect ("WLAN" is the default setting.) If you will be
roaming among multiple access points with different BSSIDs, set
the SSID to "ANY" to allow connection to any access point.
Tx Rate
– Indicates the data transmission rate. Select an
appropriate transmission speed. Lower speeds will give better
range. (Default: Auto.)
Status
- Shows the MAC address of the associated access point
(BSS ID).
Signal Strength
– Shows the relative strength of the wireless
connection to the access point.
Link Quality
– Shows the relative link quality (e.g., lack of frame
errors) of the wireless connection to the access point.
Statistics
The Statistics screen displays "Data Frames" and "Management
Frames."
English
English
17
18




















