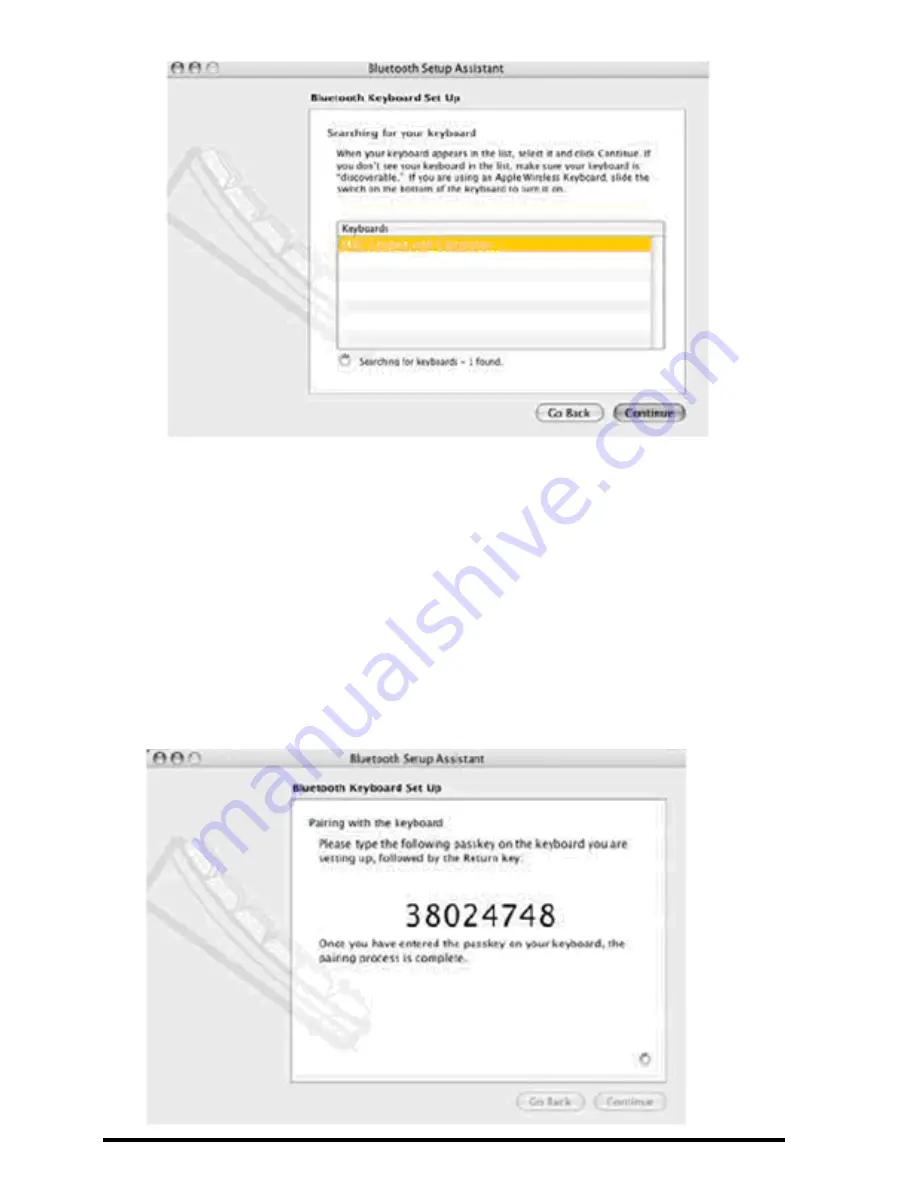
Page
The Wizard will provide you with a passkey.
Use your Bluetooth keypad to enter the numbers
displayed on the screen, followed by pressing the
enter key on your keypad. Note: please do not use
your keyboard to enter the passkey. You must type
the numbers using the Bluetooth keypad you are
connecting with. When this is done click
Continue
.
11.










































