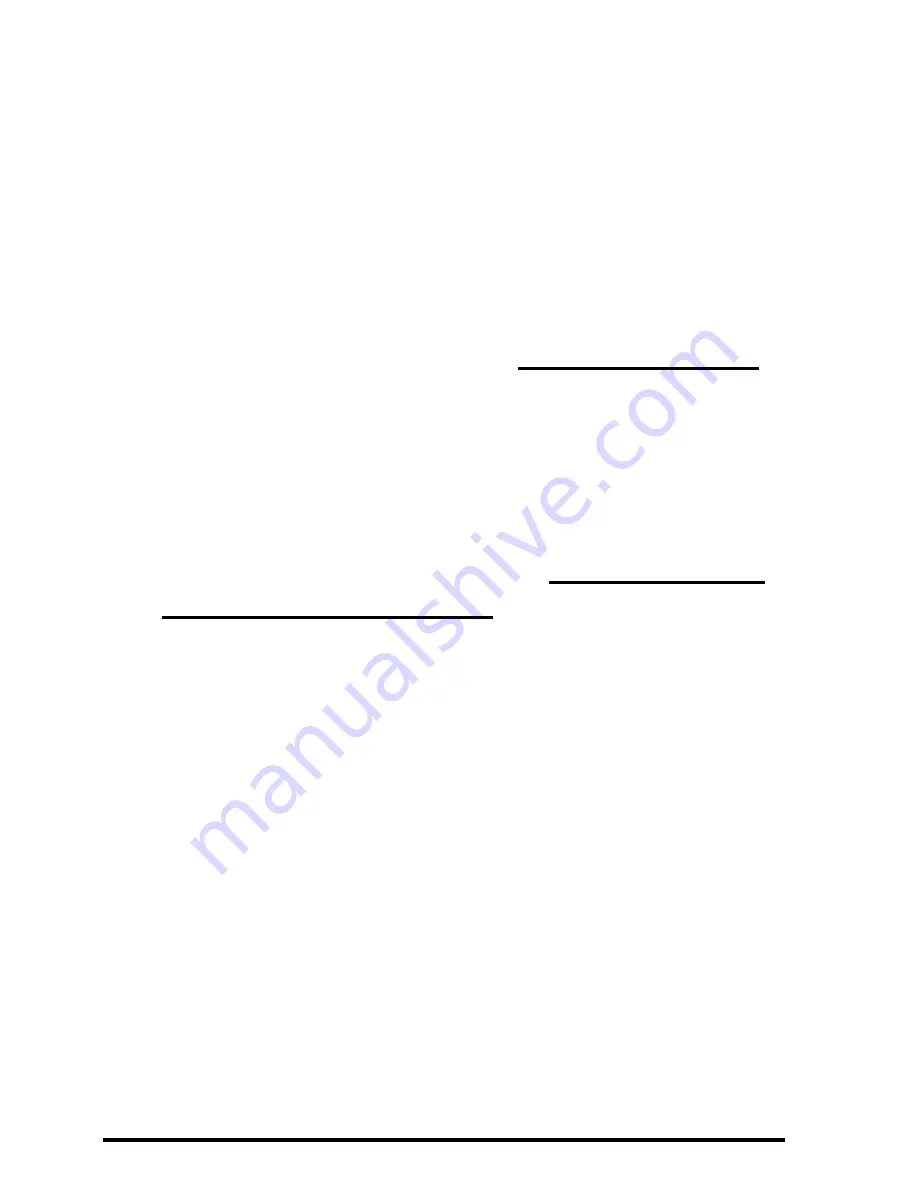
Page
use the keypad for a long period of time remove the
batteries from the battery compartment.
During operation the keypad will go into sleep
mode after 4 minutes of inactivity to save battery
power. Click on
wake
key to wake it up.
When the keypad behaves erratically check the
power-low indicator LED for battery power status,
i.e. red LED light flashing means power is low,
and follow the instructions in
Installing Batteries
section to replace the batteries.
The keypad stays connected to your Bluetooth-
enabled computer even when it’s turned off and
out of range once it’s set up. If for any reason the
connection to the system is lost it can be fixed by
following the instructions in the
Connecting with
Your Bluetooth Computer
section to reconnect the
devices.
If the connection is frequently lost under normal
operation, contact your system vendor’s technical
support or check for Bluetooth software update on
your system vendor’s website.
Warranty:
SMK-LINK Electronics warrants to the
original end-user purchaser of the Product (“you”) that the
Product, excluding batteries, will be free from defects in
materials or workmanship under normal use and service for
one-year from date of purchase. Dated invoice or sales receipt
is necessary to accompany the Product returned for warranty
service consideration. Any Product repaired or replaced under
the terms of the warranty is covered for the remainder of the
original warranty period or ninety (90) days from the date of
•
•
•
•


































