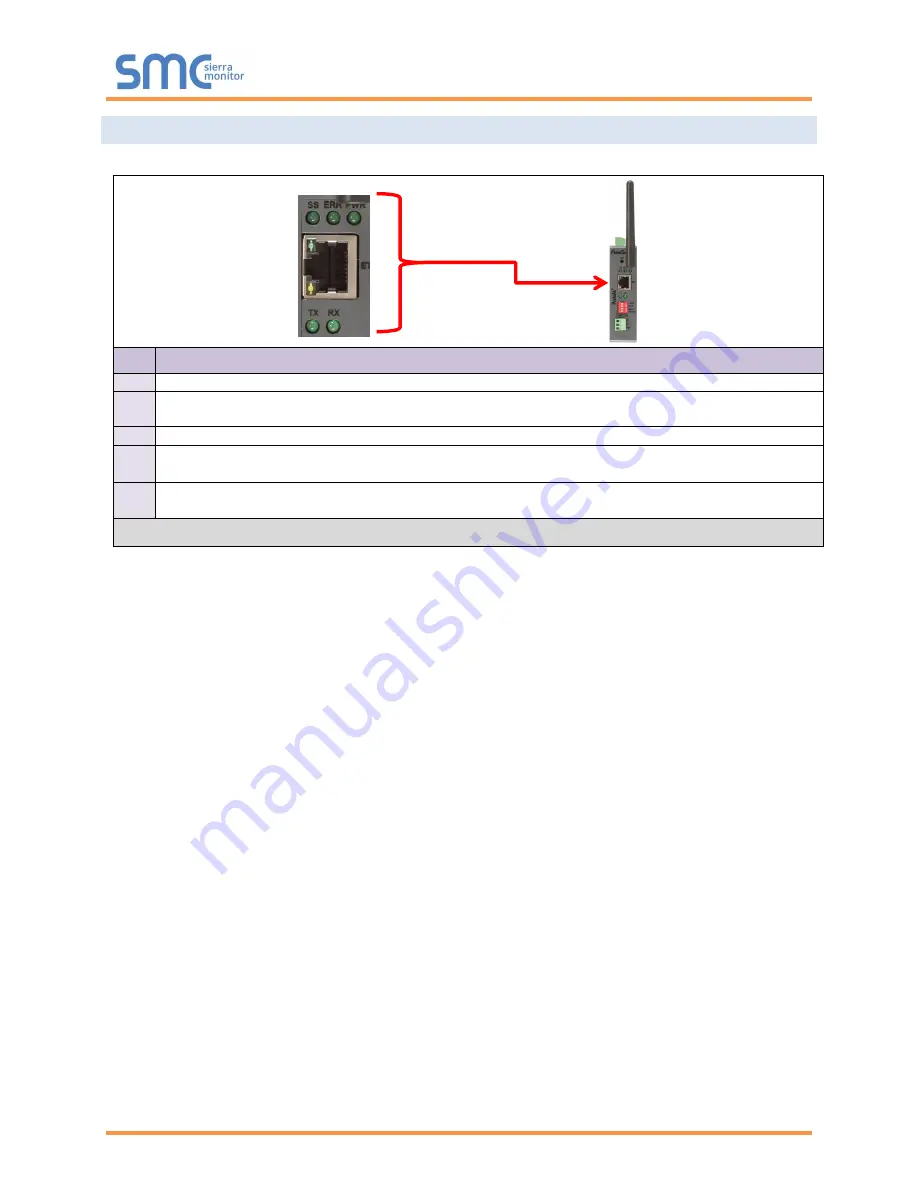
BACnet IoT Gateway Start-up Guide
Page 54 of 60
Appendix C.5. LED Diagnostics for Communications Between BACnet IoT Gateway and Devices
See the diagram below for LED locations to BACnet IoT Gateway.
Tag
Description
SS
The SPL LED will light if the unit is not getting a response from one or more of the configured devices.
ERR
The SYS ERR LED will go on solid indicating there is a system error on unit. If this occurs, immediately
report the related “system error” shown on the error screen of the FS-GUI to support for evaluation.
PWR
This is the power light and should show steady green at all times when the unit is powered.
TX
The TX LED will flash when a message is received on the serial port on the 3-pin connector.
If the serial port is not used,
this LED is non-operational.
RX
The RX LED will flash when a message is sent on the serial port on the 3-pin connector.
If the serial port is not used,
this LED is non-operational.
Figure 66: Diagnostic LEDs
Diagnostic LEDs





















