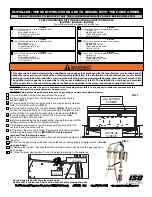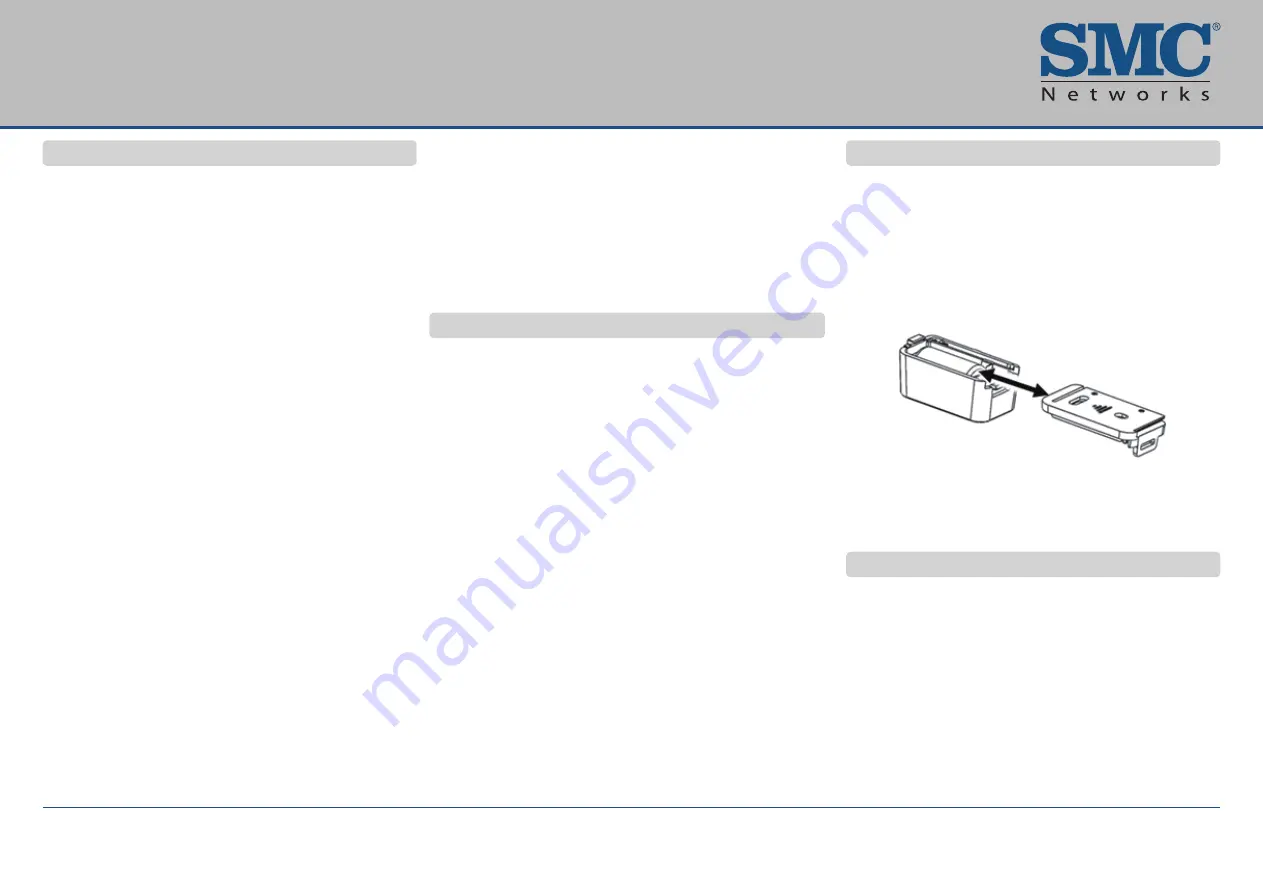
Copy right© 2015 SMC. All Rights Reserved
na.smc.com
Page 3
I/M SMCDW30-D V2.0
7 Disabling Zones
The Touchsreen / Gateway system can bypass a zone,
so the zone is not monitored when the system is armed.
This is useful when a sensor is being repaired. You can
only change the Bypass state of a zone when the
system is disarmed. The system continues to log the
activity of bypassed zones in the Event History (see
“Viewing Event History.”).
1. With the system disarmed, touch the Security icon
on the Home screen.
2. At the Dashboard screen, touch the Bypass button
for the zone to be bypassed. The Bypass button of
the zone shows it is bypassed.
If the system is disarmed, the Security Status header
notes that some zones are bypassed.
8 Deleting a Sensor
Deleting a sensor from the premises removes it from
being monitored by the customer’s Touchsreen /
Gateway system. This is not the same as disabling
(bypassing) a sensor. Delete a sensor only if it is being
de-installed from the Touchsreen / Gateway premises or
to reset it to factory default settings by deleting the
sensor and re-adding it immediately.
To delete a sensor from the Touchsreen / Gateway
system:
1. Perform steps 1 through 4 under “Adding the Sensor
to Touchsreen / Gateway .”
2. At the Technician Settings menu, select Sensors &
Zones > Delete a Sensor / Zone.
3. At the Premise Passphrase keyboard, retrieve the
Premise Passphrase for the current Touchsreen /
Gateway (the Premise Passphrase is unique to the
current Touchsreen / Gateway and was generated
upon Activation):
• Login to the Management Portal via the Internet.
• At the Dashboard, use the Start a Customer
Search tool to search for the current customer’s
account.
• When the Customer Search Results screen
appears, find the customer in the listed query
results and click the customer’s Account
Number. The Account Details of the current
customer appears.
4. Find the section Touchsreen / Gateway Premise
Pass Phrase.
5. At the Premise Passphrase for the current
Touchsreen / Gateway, enter Premise Passphrase
and click Done. The currently installed sensors /
security zones appear.
6. Touch the zone you want to delete, and then follow the
instructions provided by the Touchsreen / Gateway to
delete the sensor and security zone from the current
Touchsreen / Gateway system.
9 Factory Reset
1. When the sensor is removed from its packaging for the
first time, it is in factory reset / default mode. When you
install the battery, the sensor searches for a Touchsreen /
Gateway which it can pair.
2. To reset a sensor that has already been added to a
Touchsreen / Gateway and place it in Search mode,
delete it from the Touchsreen / Gateway.
3. To force the sensor into factory reset / default mode:
• Find the locking mechanism on the bottom of the
sensor. Push down on the back plate of the sensor
and slide it out.
• Remove the battery.
• While pressing and holding the tamper switch, insert
the battery into the sensor, with the positive (+) end,
matching the product marking.
• The pairing LED should flash.
• Release the tamper switch once the pairing LED
flashes. The sensor is now defaulted. If you are not
pairing to the system, remove the battery.
• Replace the sensor back plate.
SMCDW30-Z Door Window Sensor
10 Battery Installation
A new sensor comes with a preinstalled battery
(CR2 Lithium Battery, DC 3V) with a quick-pull tab for
easy activation.
1. Find the locking mechanism on the bottom of the
sensor.
2. Push down on the back plate of the sensor and slide
out the plate.
3. Insert the CR2 battery into the sensor, with the
positive (+) end matching the product marking.
4. Replace the sensor back plate.
11 Troubleshooting
If you encounter a problem with the sensor:
• Be sure the product has been installed according to
the recommended guidelines found in this guide.
• If pairing to the system, confirm that the sensor has
been first defaulted, and then confirm that the
device is paired to system.
• Verify that a new battery has been installed properly
(see “Battery Installation”).
• Confirm the low voltage indicator is not lit on the
side sensor.