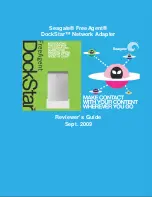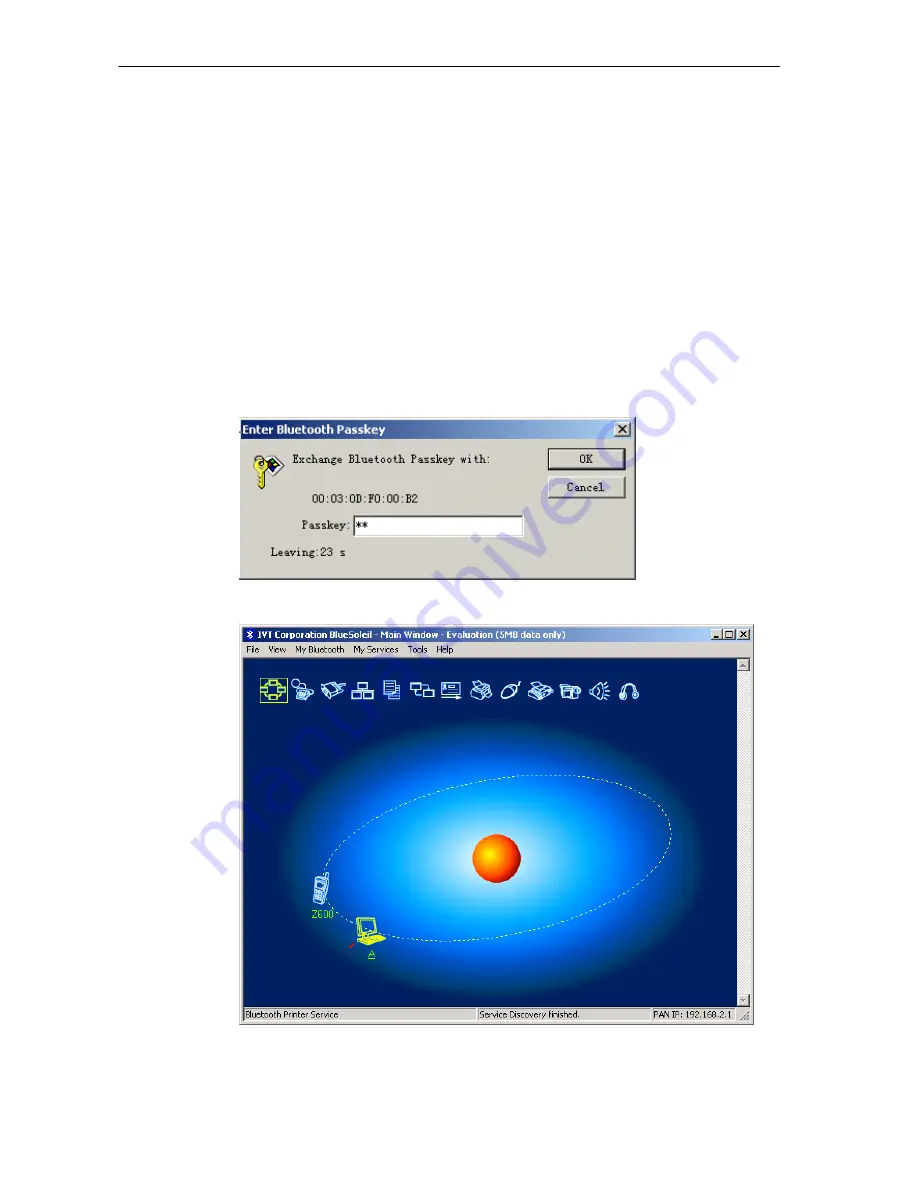
SMC Networks - IVT BlueSoleil™ User Manual
14
Step 6:
Search for Computer A on Computer B.
♦
Double-click the My Device Icon (center ball). The surrounding
discovered Bluetooth devices appear.
♦
Check to see if Computer A appears. If it does not appear,
double-click the My Device Icon again. Repeat the operation
until you find Computer A.
Step 7:
Find the PAN service on Computer A.
♦
Double-click the Computer A device icon on Computer B.
♦
Enter the Bluetooth passkey (if security is set to
High
on either
side) to start the authenticating process. The
Enter Bluetooth
Passkey
window pops up on Computer A. Input any characters
or numbers, e.g. “12”. The
Enter Bluetooth Passkey
window
pops up on Computer B. Input exactly the same characters or
numbers as you input for Computer A, e.g. “12”. (Figure 3.3)
♦
Once authentication is complete, the PAN service is found.
Figure 3.3: Input passkey
Figure 3.4: PAN service is found
Step 8:
Connect to Computer A.
Summary of Contents for BT-EDR
Page 1: ......
Page 3: ......
Page 29: ...SMC Networks IVT BlueSoleil User Manual 26 Figure 4 2 BlueSoleil DUN Connection Status window...
Page 41: ...SMC Networks IVT BlueSoleil User Manual 38 Figure 6 9 Download files from Computer A...
Page 69: ...SMC Networks IVT BlueSoleil User Manual 66 Figure 10 3 Disconnect from the Bluetooth Printer...