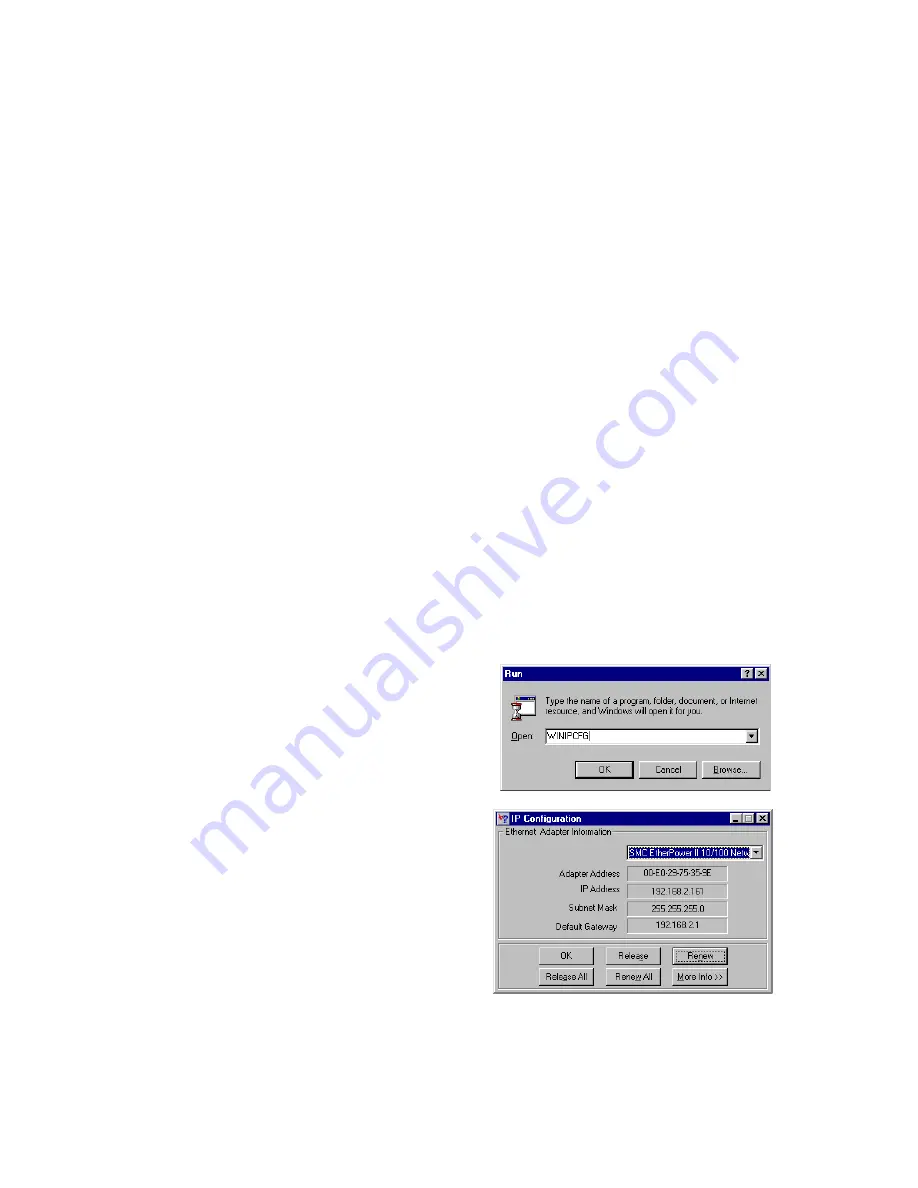
Configuring Client TCP/IP
20
8. On the Network Properties Window, click the OK button
to save these new settings.
Note:
Windows may ask you for the original Windows
installation disk or additional files. Check for
the files at c:\windows\options\cabs, or insert
your Windows CD-ROM into your CDROM drive
and check the correct file location, e.g., D:\win98,
D:\win9x. (if D is the letter of your CD-ROM drive).
9. Windows may prompt you to restart the PC. If so, click
the Yes button. If Windows does not prompt you to restart
your computer, do so to insure your settings.
Obtain IP Settings from Your Wireless Barricade™ g Router
Now that you have configured your computer to connect to your
Wireless Barricade™, it needs to obtain new network settings.
By releasing old IP settings and renewing them with settings
from your Wireless Barricade™, you will also verify that you
have configured your computer correctly.
1. Click Start/Run.
2. Type WINIPCFG and
click OK.
3. From the drop-down menu,
select your network card.
Click Release and then
Renew. Verify that your
IP address is now
192.168.2.xxx, your Subnet
Mask is 255.255.255.0 and
your Default Gateway is
192.168. 2.1. These values
confirm that the Wireless Barricade™ is functioning.
Click OK to close the IP Configuration window.
















































