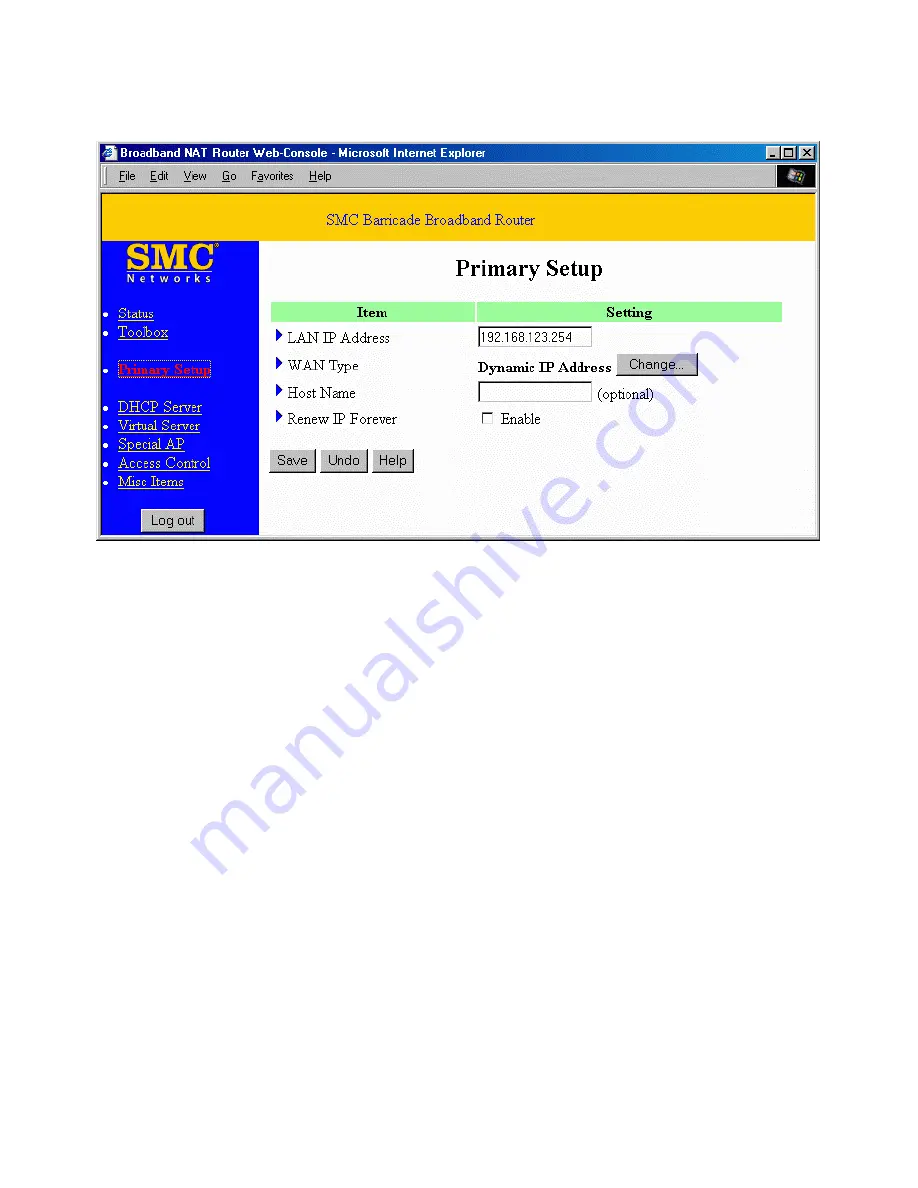
-17-
4.4 Primary Setup
This option enables the product to work properly. The setting items and the web appearance
depend on the type of WAN. Choose the correct WAN.
1.
LAN IP Address
:
The default IP address is 192.168.123.254. You can change it to fit
your needs.
2.
WAN Type
: WAN connection type of your ISP. You can click
Change..
button to
choose a correct one from the following four options:
A.
Static IP Address
: ISP assigns you a static IP address.
B.
Dynamic IP Address
: Obtain an IP address from ISP automatically. If you are a
user of @Home service, please refer to Appendix C.1 for the setup procedure.
C.
PPP over Ethernet
: Some ISPs require the use of PPPoE to connect to their
services.
D.
Dial-up Network
: To surf the Internet via PSTN/ISDN.
















































