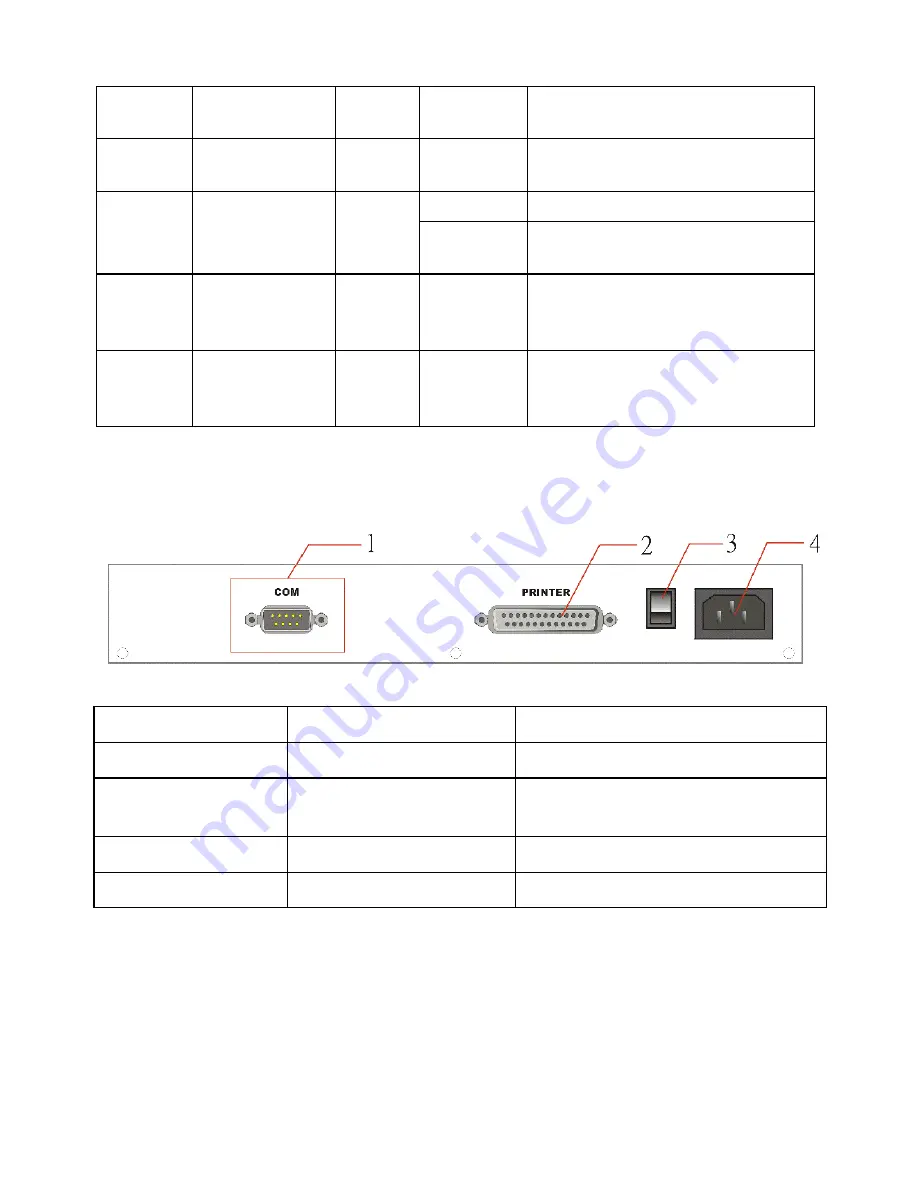
-7-
COL
Collision
indication
Orange
On
Transmission collisions have
occurred on the LAN
LOOP
Loop indication Orange
On
Loop connection has been
detected
On
The corresponding port is linked
Link/Act.
Link status
Green
Blinking
The corresponding port is sending
or receiving data
100M
10/100M
indication
Green
On
The corresponding port is
transmitting or receiving data in
100Mbps.
FDX
Full Duplex
indication
Orange
On
The corresponding port is
transmitting or receiving data in
full duplex mode.
2.1.2. Rear Panel
Ports
Function
Specification
POWER Inlet
Power inlet
AC 90V-230V/50-60Hz
COM
Serial port (connect analog
modem or console cable)
9-pins D-type male connector
PRINTER
Printer port
25-pins D-type female connector
Power Switch
Power on/off
On/Off
2.2 Installation Requirements
The Barricade can be positioned at any convenient place in your office or home. No special
wiring or cooling requirements are needed. You should, however comply with the following









































