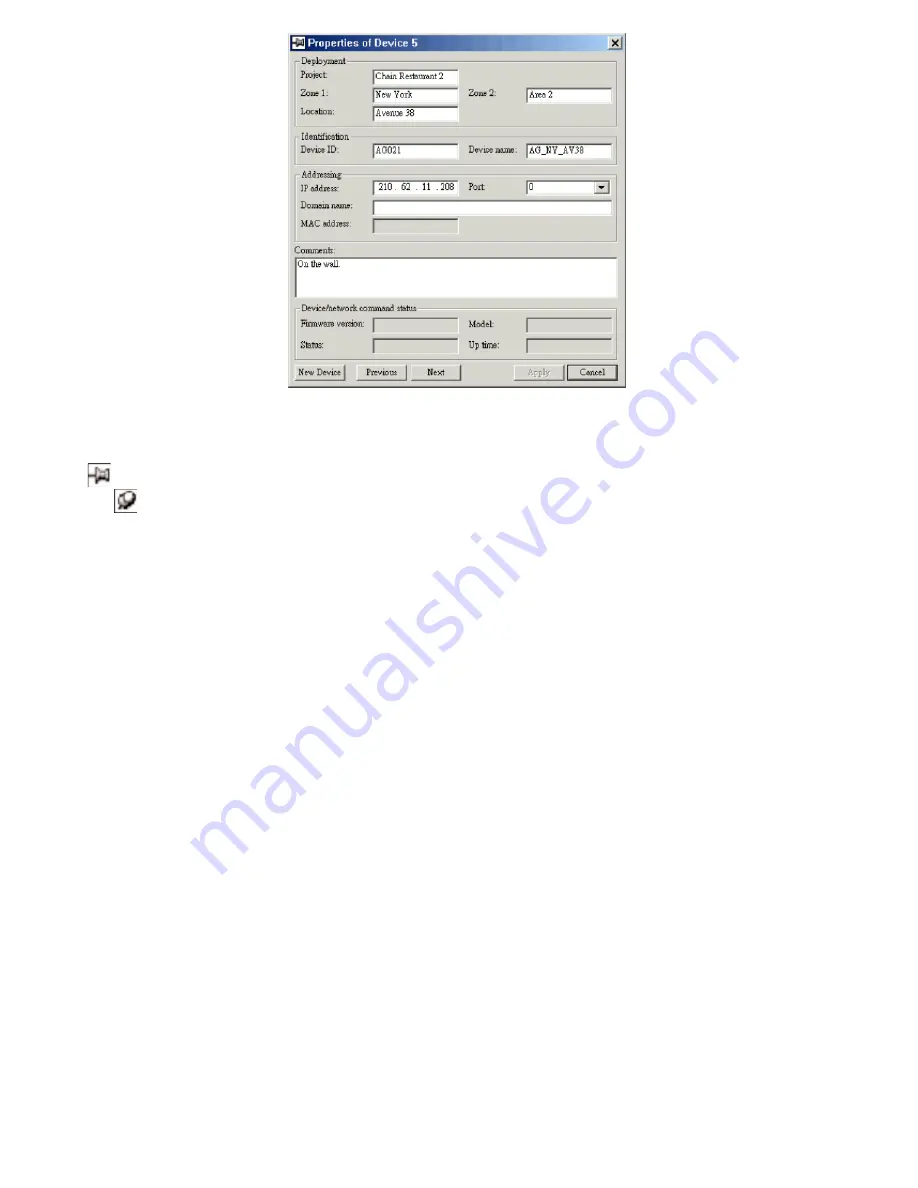
Fig. 62
Device Properties
dialog box.
On the left side of the title bar of the Device Properties dialog box is a “Pin”
button. Click this button to pin the dialog box (the icon will be changed
to ) so that it will always stay on top of other windows. Otherwise, the
Device Properties
dialog box disappears if you click anywhere outside of the
dialog box.
Clicking
New Device
adds a new item to the device list. You can repeat this
procedure several times to add more items to the device list.
Viewing and Editing Device Properties
If there are a number of device items in the device list. You can click the
Previous
or
Next
button of the
Device Properties
dialog box to navigate the
device list and see the properties of each device. As an alternative, you can
click any device item in the device list to see its properties when the
Device
Properties
dialog box is “pinned.”
If the
Device Properties
dialog box is not shown, you can see the properties
of a selected device by carrying out the
Properties
command on the View
menu.
The properties of a device can be edited in the
Device Properties
dialog box.
Be sure to click
Apply
for your changes to take effect.
58
Summary of Contents for 2586W-G
Page 1: ...SMC2586W G...
Page 2: ...1...
Page 10: ...9...
Page 73: ...Fig 81 Floating Workspace window Fig 82 History Log View docked to the right side 72...






























