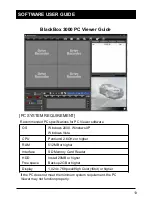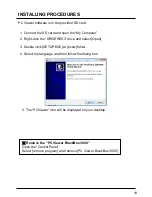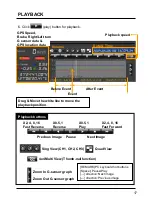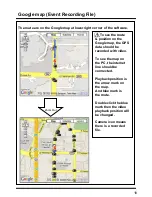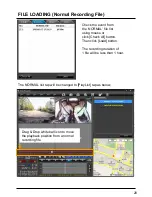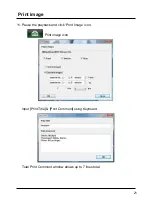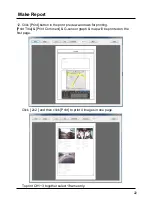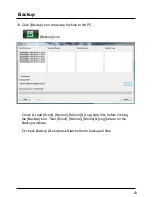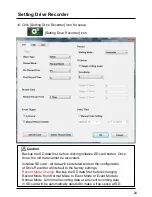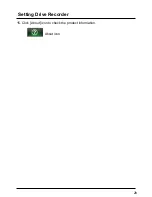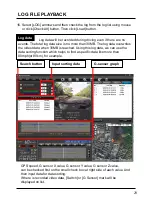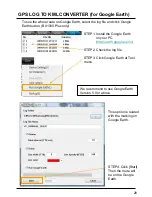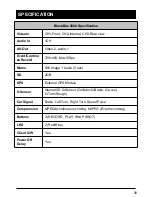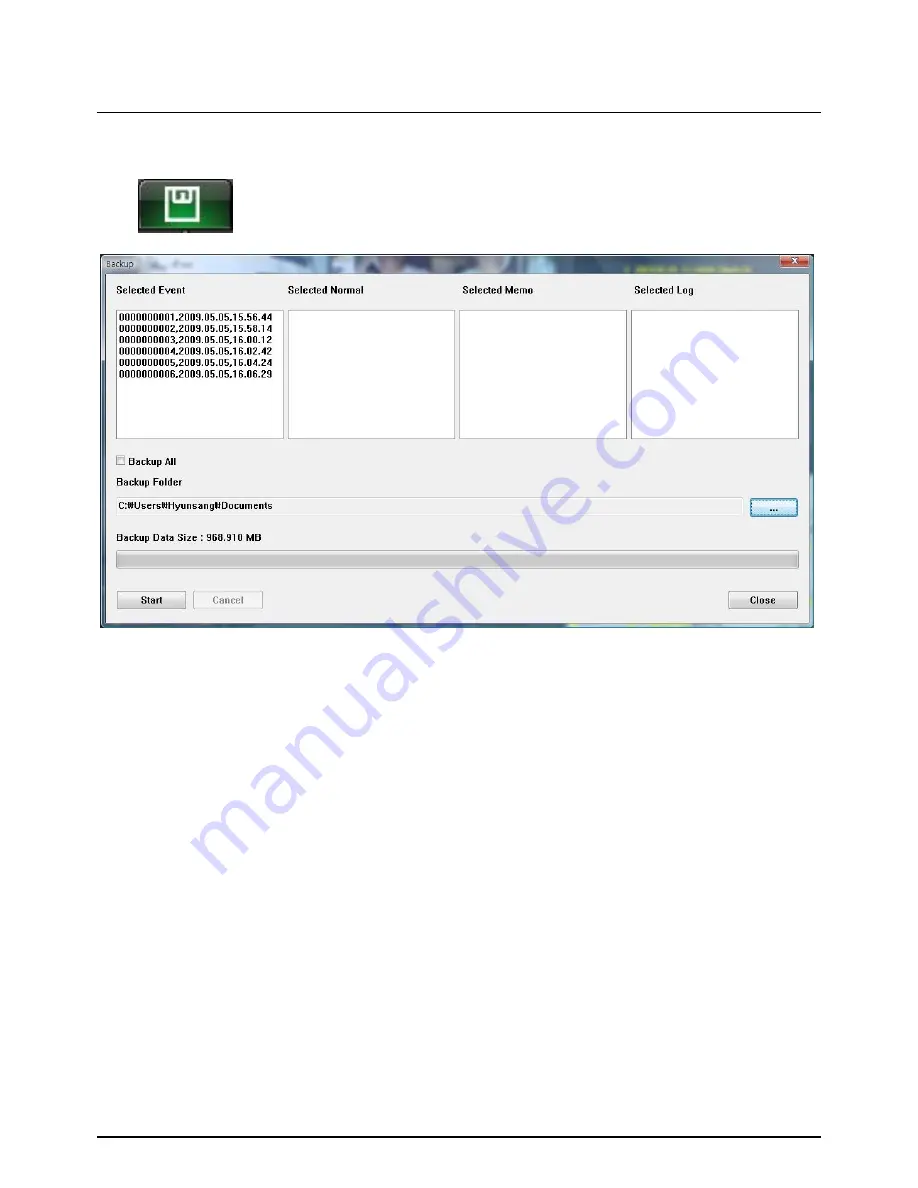
Backup
13. Click [Backup] icon to backup the files to the PC.
[Backup] icon
Check & Load [Event], [Normal], [Memo] & [Log] data first, before clicking
the [Backup] icon. Then [Event], [Normal], [Memo] & [Log] list are on the
Backup windows.
Or check Backup All and press Start button to backup all files.
23