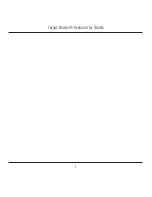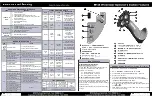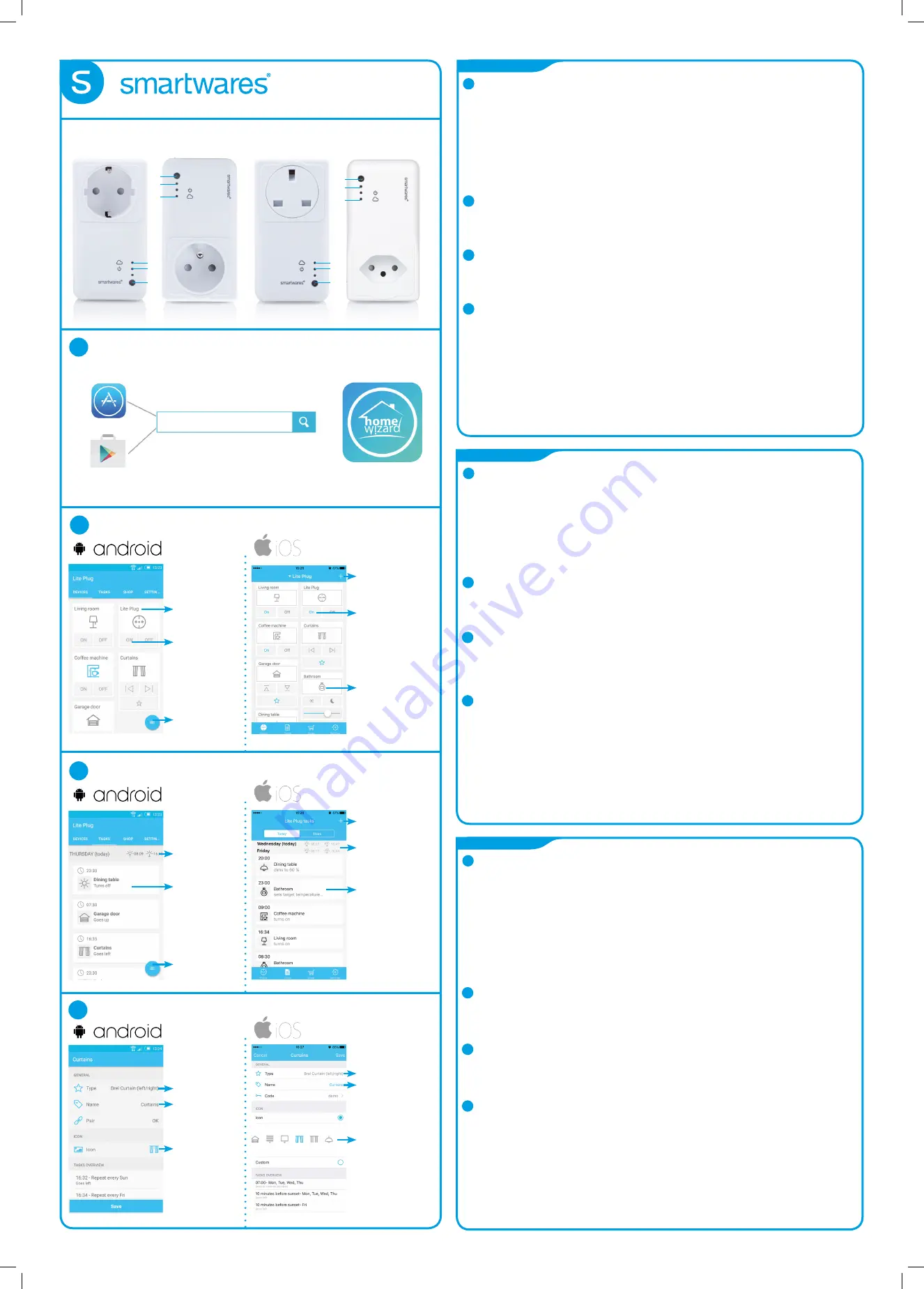
ES
1.
Instalación de Smart switch
a. Descargue en su teléfono la app ‘‘Homewizard Lite’’ de Google Play Store o Apple Appstore
b. Siga las instrucciones en la app Lite
Añadir dispositivos
El Smart switch funciona como ‘concentrador’: lo puede controlar con el teléfono inteligente, pero él
también puede controlar
otros dispositivos como interruptores, luces, persianas, cortinas y válvulas de radiador. Para añadir dispositivos:
• Pulse el signo + en la pantalla inicial de la app.Selecciones el tipo y marca del dispositivo que desea añadir y
siga las instrucciones para ‘emparejar’ el dispositivo.Los procedimientos de emparejamiento pueden ser diferentes
entre productos, en la app se dan instrucciones detalladas tras hacer una selección.
2.
Pantalla inicial
Controle sus dispositivos desde la pantalla inicial
a. Edite detalles de dispositivo (icono, nombre, etc.)
b. Controle dispositivos con los botones
c. ‘Menú > +’ para añadir nuevos dispositivos
3.
Calendarios y tareas
Cree calendarios y tareas dentro de la app basados en la hora o anochecer/amanecer.
a. Horas actuales de anochecer y amanecer
b. Pulse para editar tarea
c. ‘Menú > +’ para añadir nueva tarea
4.
Detalles de dispositivos
Edite detalles de dispositivos (al pulsar el icono de un dispositivo en la pantalla inicial)
a. Cambiar tipo de dispositivo
b. Cambiar el nombre del dispositivo
c. Cambiar el icono de dispositivo y añadir un icono personalizado con foto
Resolución de problemas (!)
• El dispositivo que deseo añadir no responde
Mueva el Smart switch más cerca del dispositivo que desee añadir y compruebe la compatibilidad.
• ¿Cómo controlo el Smart switch desde varios teléfonos?
Inicie sesión en su cuenta y vaya de nuevo a la configuración con un nuevo teléfono.
• Dispositivos no responden a las órdenes del Smart switch
Asegúrese de que el Smart switch no esté cerca de otros dispositivos inalámbricos ni de objetos metáli
cos grandes.
PT
NL
1.
Instalação do Smart switch
a. Transfira a aplicação ‘‘Homewizard Lite’’ do Google Play Store ou Apple Appstore no seu telefone
b. Siga as instruções na aplicação Lite
Adicionar dispositivos
Funções do Smart switch como um ‘hub’: pode controlá-lo com o seu smartphone, mas também pode
controlaroutros dispositivos, como interruptores, luzes, persianas, cortinas e válvulas de radiador. Para adicionar
dispositivos:
• Prima o sinal + no ecrã inicial da aplicação. Selecione o tipo e marca do dispositivo que pretende adicionar esiga as
instruções para ‘emparelhar’ o dispositivo. Os procedimentos de emparelhamento podem diferir entre produtos,
pelo que sãofornecidas instruções detalhadas na aplicação após efetuar uma seleção.
2.
Ecrã inicial
Controle os seus dispositivos a partir do ecrã inicial
a. Edite os detalhes do dispositivo (ícone, nome, etc.)
b. Dispositivo de controlo com botões
c. ‘Menu > +’ para adicionar novos dispositivos
3.
Agendas e tarefas
Crie agendas e tarefas dentro da aplicação com base na hora ou nascer/pôr do sol.
a. Hora do nascer e pôr do sol de hoje
b. Prima para editar a tarefa
c. ‘Menu > +’ para adicionar uma nova tarefa
4. Detalhes do dispositivo
4.
Edite os detalhes do dispositivo (premindo o ícone do dispositivo no ecrã inicial)
a. Alterar tipo de dispositivo
b. Alterar nome do dispositivo
c. Alterar ícone do dispositivo ou adicionar um ícone com foto personalizado!
Resolução de problemas (!)
• O dispositivo que pretendo adicionar não responde?
Aproxime o Smart switch do dispositivo que pretende adicionar e verifique a compatibilidade.
• Como controlo o Smart switch a partir de vários telefones?
Inicie sessão com a sua conta existente ou configure novamente com um novo telefone.
• Os dispositivos não estão a responder aos comandos do Smart switch
Certifique-se de que o Smart switch não está perto de outros dispositivos sem fios e/ou objetos metáli
cos grandes.
1.
Smart switch installatie
a. Download de ‘’HomeWizard Lite” app van de Google Play Store of Apple Appstore op the telefoon.
b. Volg de instructies in de Lite App op je telefoon
Apparaten toevoegen
De Smart switch functioneert als een ‘hub’: Je kunt hem bedienen vanaf je smartphone, maar via de
Smart switch kun je ook andere apparaten aansturen vanaf je telefoon zoals schakelaars, lampen, (rol)
gordijnen en radiator kranen. Om apparaten toe te voegen:
• Druk op het + icoon in het start scherm van de app. Selecteer het type en merk van het apparaat dat je wilt
toevoegen en volg de instructies om het apparaat aan te ‘leren’. De procedure van het leren van apparaten aan
je Smart switch kan verschillen per apparaat. Instructies worden gegeven in de app zodra je je apparaat
geselecteerd hebt.
2.
Start scherm
Bedien je apparaten vanaf het start scherm
a. Apparaat instellingen (icoon, naam, etc.)
b. Bedien apparaat met de functie knoppen
c. + voeg nieuwe apparaten toe
3.
Schema’s en taken
Maak scherma’s en taken binnen de app gebaseerd op tijd of zonsopgang/zonsondergang.
a. Zonsopgang/zonsondergang tijden van vandaag
b. Taak instellingen bijwerken
c. + voeg een nieuwe taak toe
4.
Apparaat instellingen
a. Bewerk apparaat type
b. Bewerk apparaat naam
c. Verander icoon of stel een foto icoon in.
Problemen oplossen (!)
• Het apparaat dat ik wil toevoegen reageert niet?
Plaats de Smart switch dichter bij het apparaat en controleer compatibiliteit.
• Hoe bedien ik de Smart switch vanaf meerdere telefoons?
Log in met je bestaande account of ga opnieuw door de installatie instructie.
• Apparaten reageren niet/soms op de Smart switch
Controleer of de Smart switch niet te dichtbij andere (storende) draadloze apparaten en/of
grote metalen objecten staat.
1
2
3
4
a. Press to edit
device details
b. Control
the device
on/off
c. Menu button
(add device)
a. Today’s
sunrise and
sunset times
b. Press to edit
task
c. Menu button
(add task)
a. Edit device type
b. Edit device
name
c. Change device
icon or add
photo icon
QUICK START GUIDE
Smart switch
(!)
a. Press to edit
device details
b. Control the device
on/off
c. Add device
b. Press to edit task
a. Today’s sunrise
and sunset times
c. Menu button
(add task)
c. Change device
icon or add
photo icon
b. Edit device name
a. Edit device type
HomeWizard
Lite
HomeWizard Lite
Contents
1.
LED Cloud & WiFi
|
2.
LED Socket powered
|
3.
Button socket on/off
10.043.79 | SH5-GW-T
10.043.80 | SH5-GW-T-F 10.043.81 | SH5-GW-T-UK
10.101.60 |
SH5-GW-T-CH
1.
2.
3.
1.
2.
3.
3.
2.
1.
3.
2.
1.
10.043.79 | 10.043.80 | 10.043.81 | 10.101.60