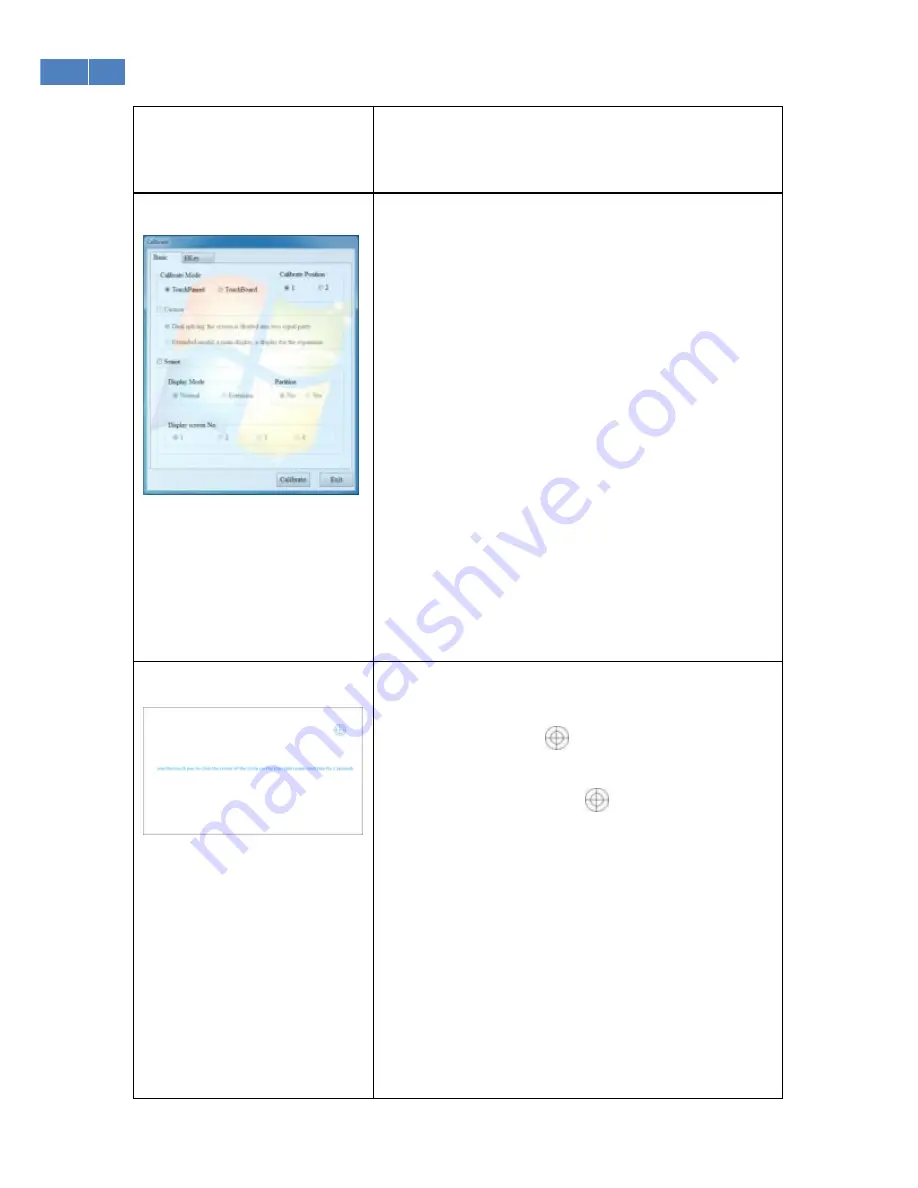
14
Exit: Closes TouchDev.
3.
Calibration:
Standard calibration:
As shown in the figure on the left, there are “custom” and
“advanced” options for calibration. If neither one of the two
options is selected, calibration will be standard. Standard
calibration is suitable when connecting only one electronic
white board.
“Calibrate mode” includes “TouchPanel” (touch screen) and
“TouchBoard” (electronic white board). “Touchboard” supports
positioning of non-rectangle screen, and “TouchPanel” only
supports positioning of rectangle screen. When adopting a
projector, choose “TouchPanel” mode.
Under “calibrate position” you will find two positions “1” and
“2”: in the first the display icon is close to the 4 angles of the
screen; in the second, the display icon is close to the center of
the screen. (Note: the first is recommended.)
4.
Screen calibration
:
After selection, click “calibration”. The interface as shown in the
figure on the left will appear. Use a touch pen or your finger to
touch the center of icon“
”. (During positioning, the touch
pen must be vertical to the screen surface, and pen point
coincide with the center of icon “
”.)
The positioning icon will move to the 4 angles of the screen
upon touch. For “Touchboard” mode, the icon will also appear
in the center of the screen.
Custom calibration:
Custom mode, when selected, supports two kinds of
positioning.
1) In “custom” mode two electronic white boards must be
connected at the same time. (Custom mode is not supported in
the case of one electronic whiteboard.).




















