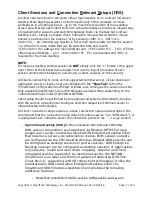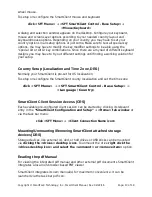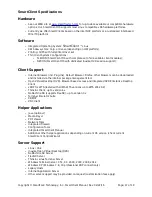●
On the next screen press <enter> to allow the setup to continue.
●
On the following screen press <enter> to allow the setup to continue.
●
The wizard offers to play a sound for testing purposes, select yes and hit
<enter>. If speakers are connected to the SmartClient unit, you should hear a
short sound event.
●
After the sound is played, the wizard will close and the sound system is
configured.
●
You can now adjust the volume through clicking the task bar <speaker> icon
or by selecting:
right click <Speaker Icon> → <Full Window>
This opens up the sound mixer console where sound channels can be enabled
and adjusted.
●
To configure the mixer <Full Window>
right click <Speaker Icon> → <Config Window>
This opens up the sound mixer configuration window where the “Full Window”
preferences can be adjusted.
Printer Setup (CRS, DRS)
To setup printing
click <Printer>
in the SmartClient's
Client Connection Setup
(CRS) Desktop Window
.
●
Click <yes> to set up a new printer, or click <no> to just manage already
configured printers or print jobs.
●
Click <ok> on the next screen, after reading the information presented.
●
A browser window will open, presenting the CUPS administration tool
●
Click <Manage Printers>
●
The “available printer” page opens. Select the <Add Printer> button to
configure a local printer.
●
Familiarize yourself with all other functions of the CUPS interface. This will help
you manage local printing effectively.
Alternatively a Printer can be set up and managed via the SmartClient Control
Wizard:
click <SFT Menu> → <SFT SmartClient Control - Base Setup> → <Printer>
Mouse, Keyboard, Screen Saver Setup (DRS)
Normally you SmartClient is pre-set for US keyboard layout and a three button, scroll
Copyright © SmartFLeX Technology, Inc., SmartClient Manual, Rev. 02/22/16
Page: 12 of 19