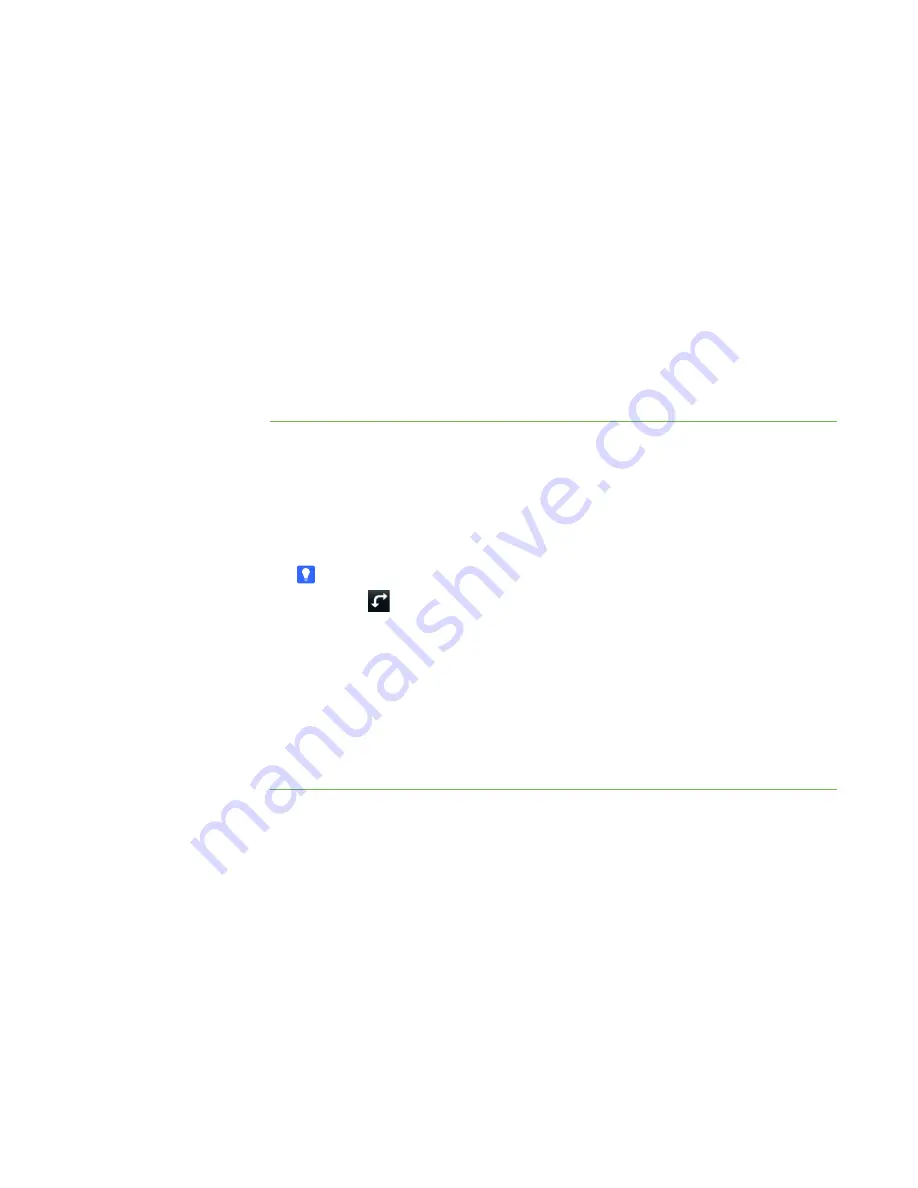
36 |
CHAPTER 4
– MAINTAINING YOUR SMART TABLE
4. Press
Agree
four times.
A message appears indicating that the update is complete.Your SMART Table
installs the update, and the SMART Table Activities menu reappears.
5. Disconnect, and then reconnect the USB storage device bracelet.
6. Press
OK
.
A message appears asking whether you want to copy the SMART Table Toolkit to
the USB storage device.
7. If you want to copy SMART Table Toolkit to the USB storage device, press
Make
Key
.
8. Disconnect the USB storage device.
To resync the default
application
1. Connect the USB storage device bracelet to your SMART Table.
The menu changes from
Student
mode to
Teacher
mode.
2. Press
Sync Apps
.
A list of all .tableApplication files on the USB storage device bracelet appears.
TIP
Press
to rotate the list 180°.
3. Select the
Default
application, and then press
Sync
.
Your SMART Table applies the application and a confirmation message appears.
4. Press
OK
.
5. Disconnect the USB storage device bracelet.
6. The menu changes from
Teacher
mode to
Student
mode.
Summary of Contents for Table 230i
Page 1: ...PLEASE THINK BEFORE YOU PRINT SMART Table 230i User s Guide...
Page 10: ...4 CHAPTER 1 OVERVIEW...
Page 40: ...34 CHAPTER 3 WORKING WITH THE SMART TABLE TOOLKIT...
Page 54: ...48 APPENDIX A USING THE REMOTE CONTROL...
Page 62: ...56 INDEX...
Page 63: ......
Page 64: ...Contact SMART Technologies Toll Free 1 866 518 6791 U S Canada or 1 403 228 5940...






























