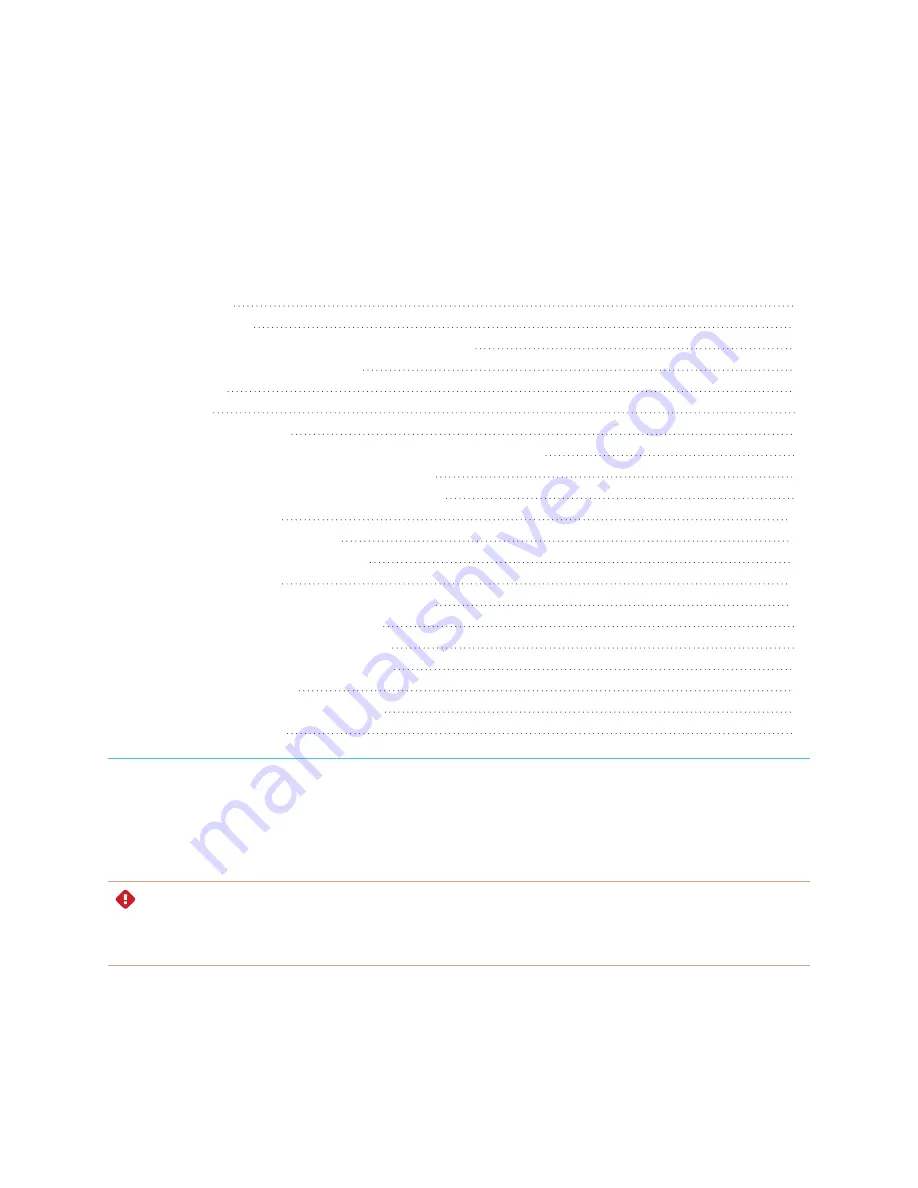
Chapter 4
14
Chapter 4:
Using the interactive whiteboard
Understanding the Highlighter button’s status light
Customizing the pen tray buttons
Selecting and object and clearing the selection (clicking)
Displaying menu options (right-clicking)
Dragging an object, scroll bar, or window
Displaying menu options (right-clicking)
Making an area or object larger
Making an area or object smaller
Scrolling horizontally or vertically
Best practices for gestures and tools
When you touch the SMART Board M700 or M700V series interactive whiteboard’s surface, the interactive
whiteboard registers the horizontal and vertical (or x and y) coordinates. Your computer’s driver interprets
those coordinates and moves the pointer to the corresponding point on the projected image.
WARNING
Do not stand (or allow children to stand) on a chair to touch the surface of the SMART Board product.
Instead, safely fix the product at the appropriate height on a wall.
To open an application on your interactive whiteboard, tap twice consecutively on the application’s icon.
When you tap twice to open an application, it’s the same as double-clicking your mouse to open an
application on your computer. Similarly, each time you tap once on the interactive whiteboard’s surface, it’s
the same as a single left click.





























