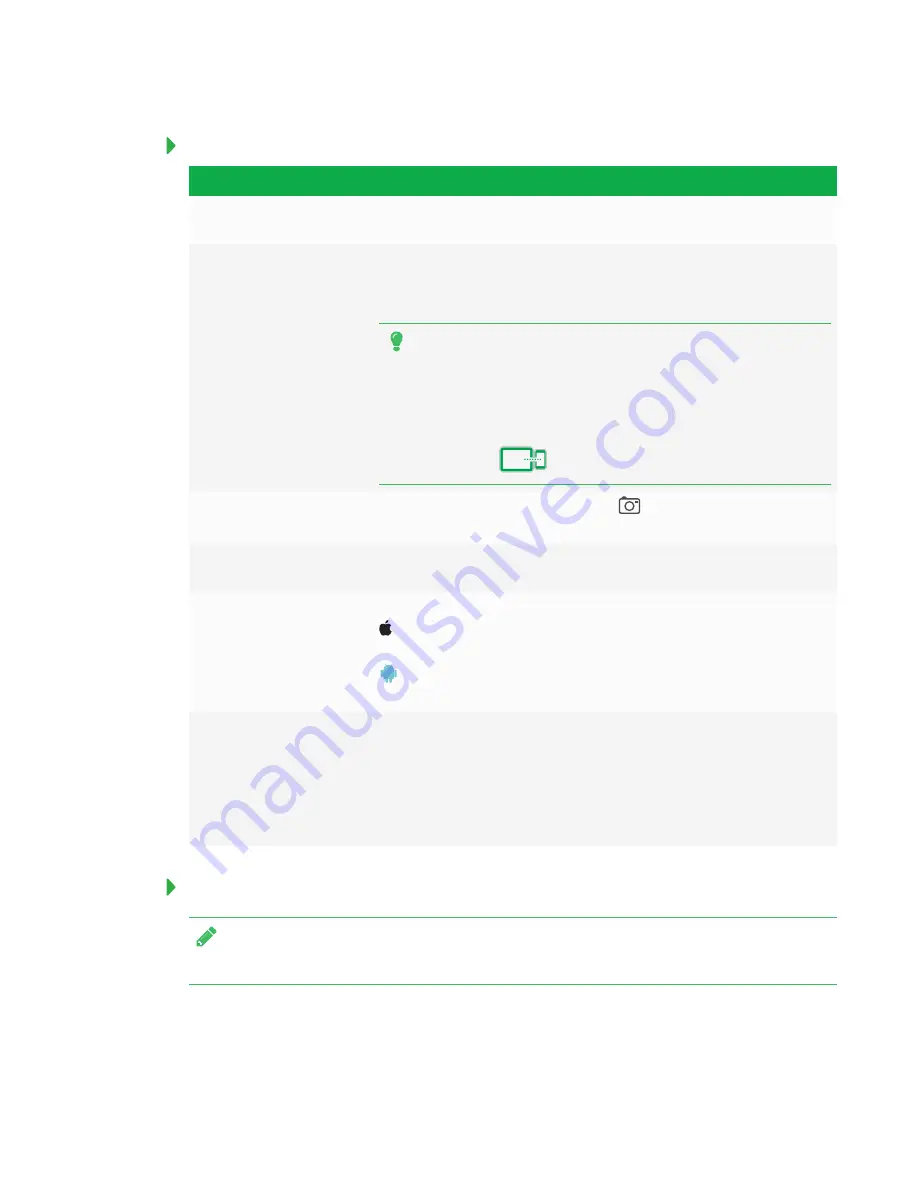
QUICK REFERENCE GUIDE
SMART KAPP IQ PRO INTERACTIVE FLAT PANEL
5
To use the Whiteboard with your mobile device
Task
Solution
Before you connect
to a session
Ensure you’ve downloaded the SMART kapp app from the App Store or
Google Play™
Connect and start a
session
1. Start the SMART kapp app on your mobile device.
2. Hold the mobile device’s rear facing camera to the board’s QR code
until the QR code appears in the center of the app.
TIPS
o
Connect your mobile device to the board as soon as you
enter the classroom, as only one mobile device can be
connected to the board at a time.
o
To disconnect a student’s device from the board, press
Disconnect
on the board.
Save a snapshot of a
session
Connect to the board and press
Capture
on the board or in the
SMART kapp app.
View a snapshot
To view a saved snapshot on your mobile device, tap
Sessions
and tap
the thumbnail to view it.
Sharing a snapshot
1. View a snapshot on your mobile device.
iOS device: Tap Export and then select
Save to Camera Roll
or
Share as PDF
.
Android device: Tap Menu and then select
Share as Image
or
Share as PDF
.
Invite others to a
session (up to 250
people)
1. Connect your mobile device to the board.
2. From the SMART kapp app, tap
Invite
and then select
Send Link
.
3. Select the app you want to use to send the invitation.
When others connect, remote participants can use their own device or
SMART kapp iQ board to add content to the session.
To erase all notes on the Whiteboard
NOTE
Not all SMART kapp iQ models have the Whiteboard Library enabled.














