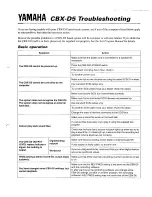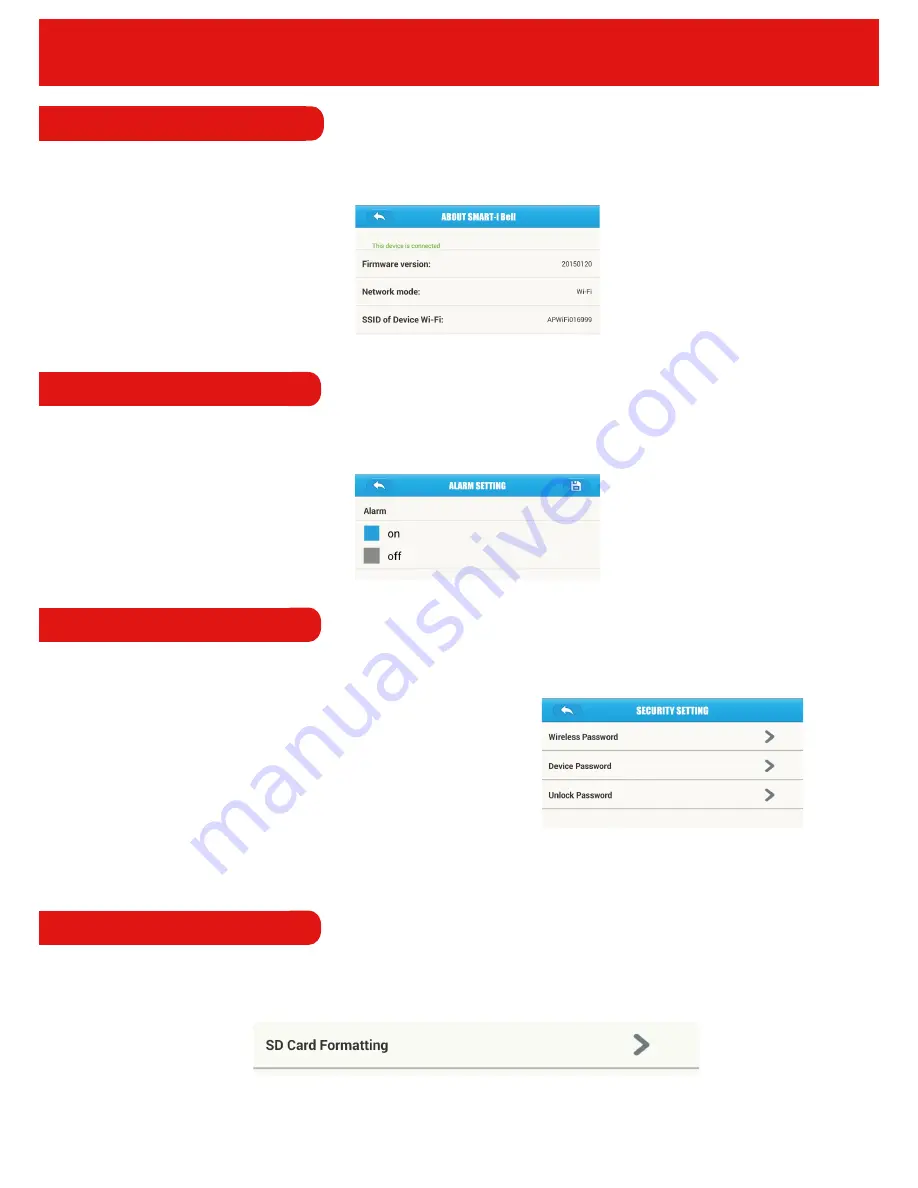
16
4.3.5 About Device
Displays the firmware, Network Mode and SSID of the smartbell.
4.3.6 Alarm
Turn the tamper alarm on or off. Please note that this is not supported on all models, please check with your
supplier.
4.3.7 Security Settings
Here you can adjust the smartbell secutriy settings.
4.3.8 SD Formatting
Press this option to format the Micro SD Card in your smartbell. Please note that this will erase all recordings and
images. Please remove the Micro SD Card and back-up images/videos on your PC if you wish to keep them.
Wireless Password: This is the units own AP password.
Here you can change it.
Device Password: Change the password that allows you
to connect the smartbell to the app .
Unlock Password: This is for the electronic door release
trigger. Here you can set a password for this function.
Please Note: Please make a note of the passwords if you
change them