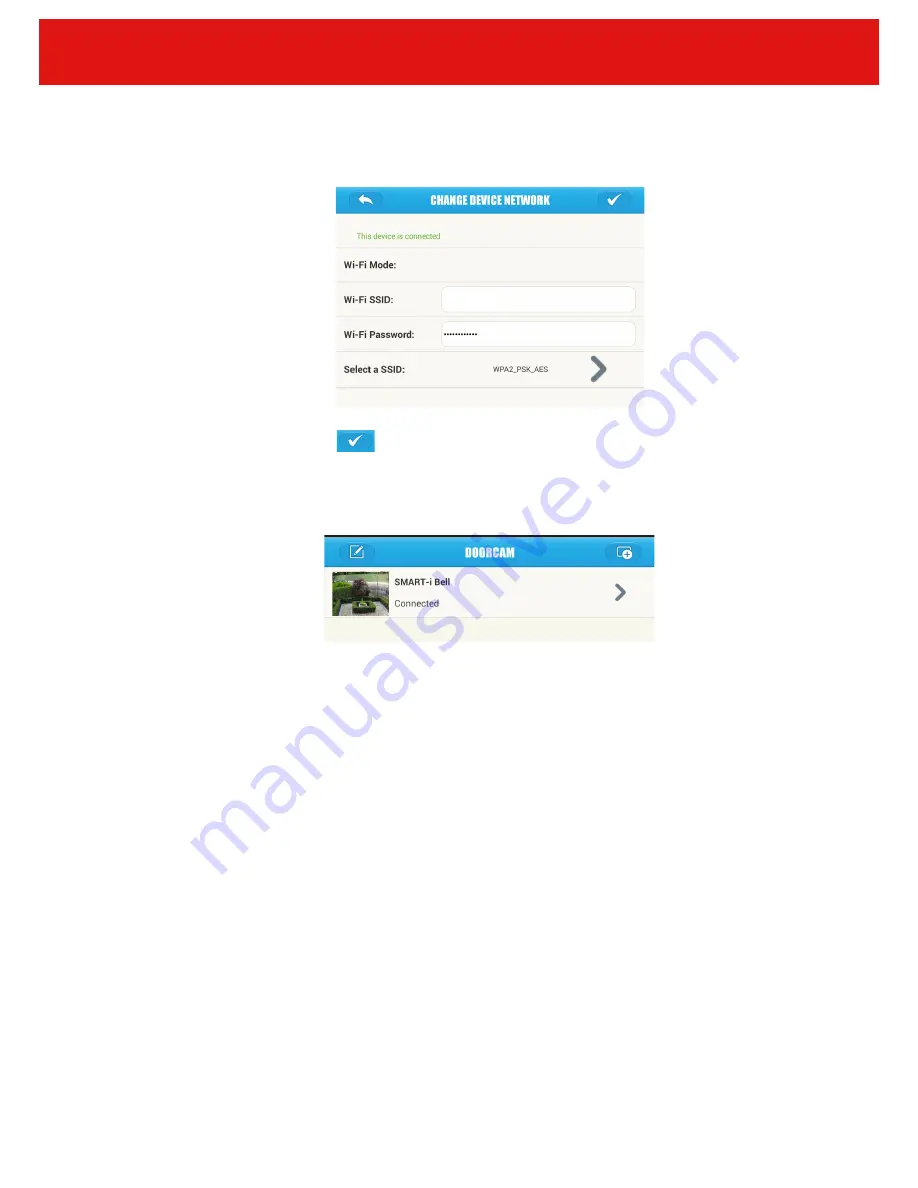
12
4. Enter your wireless password. Please consult your Wireless Router for details.
5. When finished, press the ‘Save’ icon in the top right corner and your smartbell will reboot.
Home WIFI
6. After saving, you will be taken back to the homescreen. Your smartbell will show as disconnected. It is now
connecting to your chosen router. When finished, it will show as ‘Connected’ as shown below.
7. Go back to your wireless settings on your Smartphone/Tablet and connect to your router.
8. When you have connected, go back to the smartbell app and check it says connected.
9. Press the picture the picture next to the smartbell to check it is connected and you can view the smartbell live.
If you have multiple devices to install, please repeat the steps.
Home WIFI
PLEASE NOTE
You will need to keep the app running in the background so that the smartbell can notify you when a visitor
presses the smartbell. Do not exit the app, instead press the home button on your Smartphone/Tablet to keep the
app open.




















