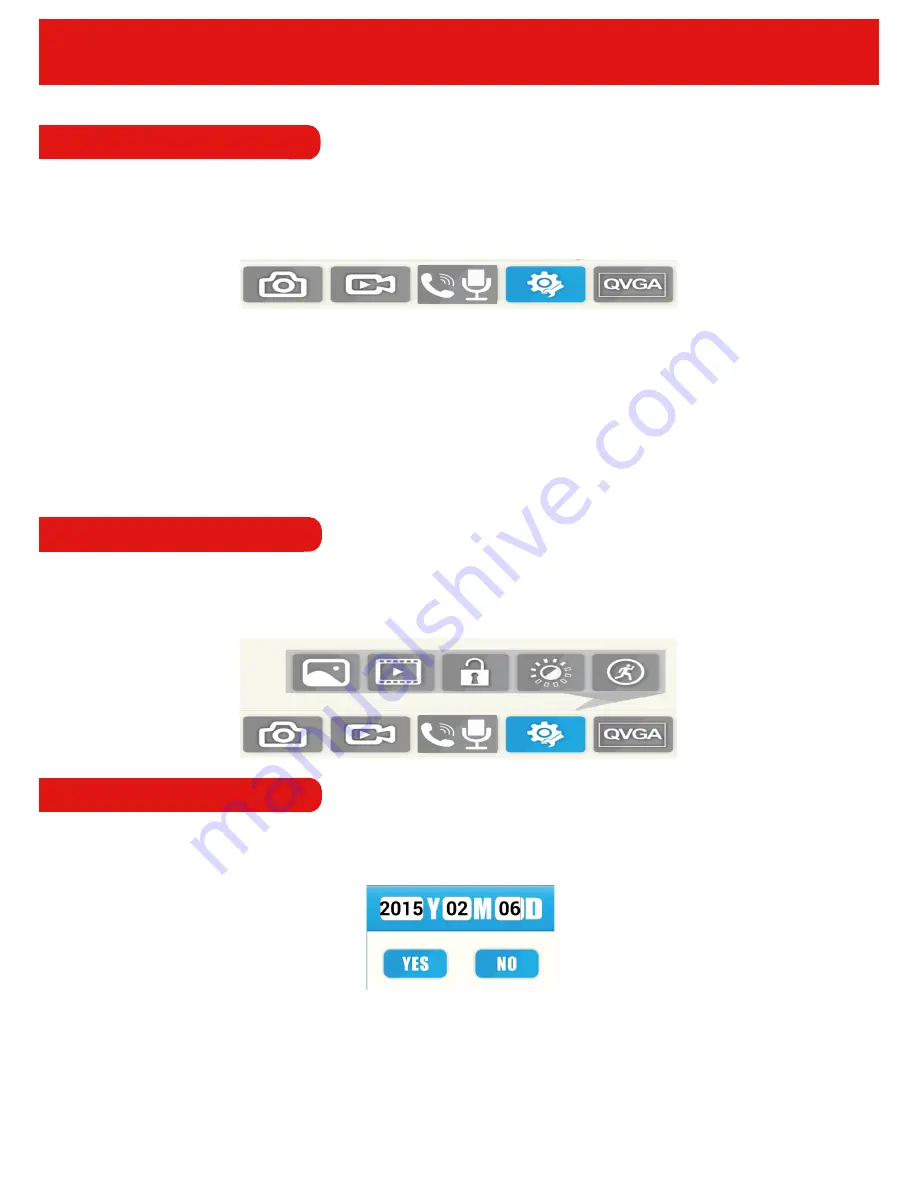
13
4. Software Use
4.1 Settings
-To adjust the settings, go to the homescreen on the Smart-i Bell app and press the preview image. The below
options will be displayed on the bottom of the page.
Snapshot
Start
Recording
Answer/Talk
button
Settings
Resolution
4.2. Software Settings
1. Snapshot: Take a snapshot of the view from the smartbell (Micro SD Card Needed).
2. Start Recording: Start recording video from the smartbell (Micro SD Card Needed).
3. Answer/Talk: Answer an incoming call from a visitor and enable microphone to speak.
4. Settings: Adjust the settings
5. Resolution: Adjust the resolution of the image from QVGA or HD.
Click on the ‘Settings’ icon to bring up the following options.
Search for
Screenshot
Video
Playback Unlock Door Brightness Motion
4.2.1. Search for Screenshot
To find a screenshot, enter the date in to the option field and press yes. When found, click the screen to enlarge
the image.




















