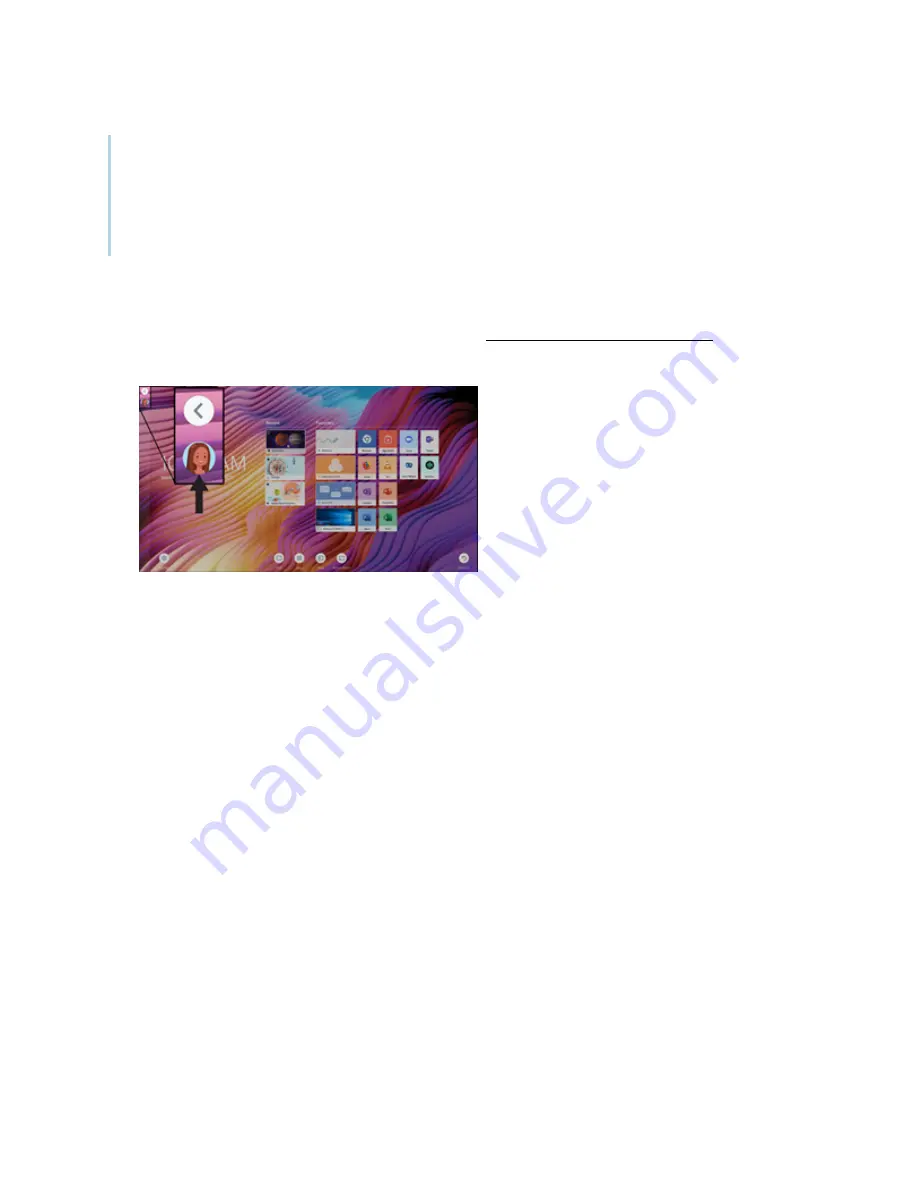
Chapter 2
Using basic features
smarttech.com/kb/171415
39
Tip
After signing into your SMART Account, be sure to sign out at the end of the session to keep your
account secure. For extra security, admins can enable the
Automatic inactivity log
out setting within
Settings > Security
to make the display sign out of a user’s SMART Account automatically after a
period of inactivity.
Setting up a SMART ID card
1. Sign in to your SMART account on your display (see Signing in to your SMART Account).
2. Tap your profile avatar to open the
Notification Center
.
3. At the bottom of the notification panel, tap
ID
Card Set Up
.
The SMART ID card set up page appears.
4. Tap
Add ID card
.
5. Type a PIN (which can also include symbols for added security), and tap
Next
.
The PIN you enter is used when signing in to your SMART account with your SMART ID card. This is
designed to prevent your SMART
ID
card being used by an unauthorized user.
6. Re-type the PIN you chose, and tap
Next
.
7. Tap and hold your SMART ID card on the screen in the scan area for 1 or 2 seconds.
8. When prompted, tap and hold your SMART ID card in the scan area for 1–6 seconds again.
Your SMART ID card is now set up and you can use it to sign in to your SMART Account on any NFC
enabled 6000S display that’s connected to a network.






























