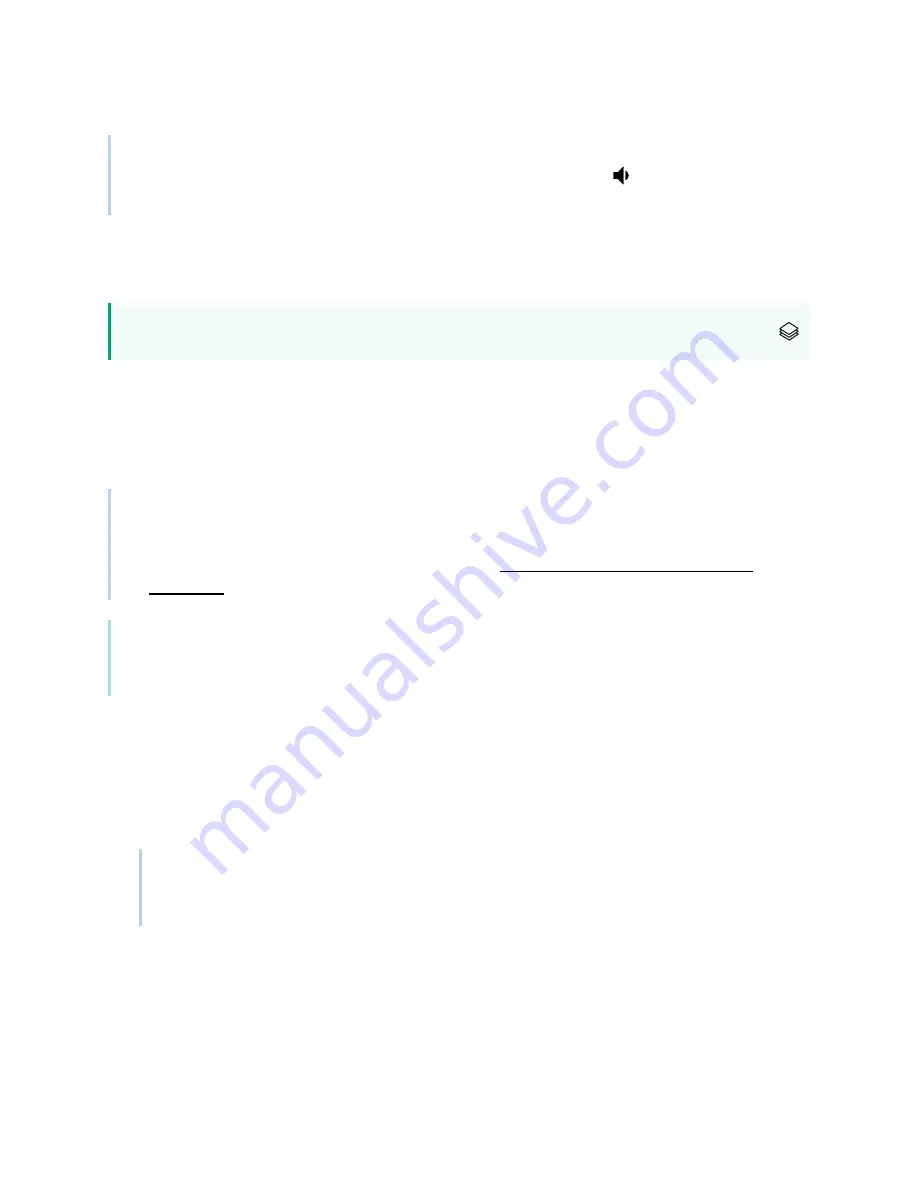
Chapter 2
Using basic features
smarttech.com/kb/171415
29
Tip
You can also mute the volume by pressing and holding the
Volume Down
button on the
convenience panel or the remote control, until the screen slider reaches its lowest position.
Using the microphone array
This feature is available only on the SMART Board 6000S (V3) and SMART Board 6000S (V3)
Pro models.
You can use the microphone array to capture audio while using a conferencing app on your display. You
can also connect a room computer or guest laptop to the display and use the display’s built-in
microphone array in place of the connected computer’s. The microphone array provides improved
sound selection and noise cancellation.
Notes
l
The SMART Board 6400S (V3) Pro models do not include a microphone array.
l
To learn more about installing third-party apps, see Adding and managing apps in the iQ
Tip
The microphone array is located in the top-left corner of the display’s frame and a green LED status
light illuminates when the microphone is active.
Using the microphone array with the display’s conferencing apps
Start the conferencing app on the display.
If the display’s microphone array is not automatically selected, open the sound controls in the
conferencing app and select
SMART IFP Mic
from the list of sound input devices.
Tip
Use the sound controls in your display’s conferencing apps to adjust settings such as background
noise reduction and microphone sensitivity.
Using the microphone array with a connected computer
1. Connect the computer to the display and select it as the display’s input. (see
50).






























