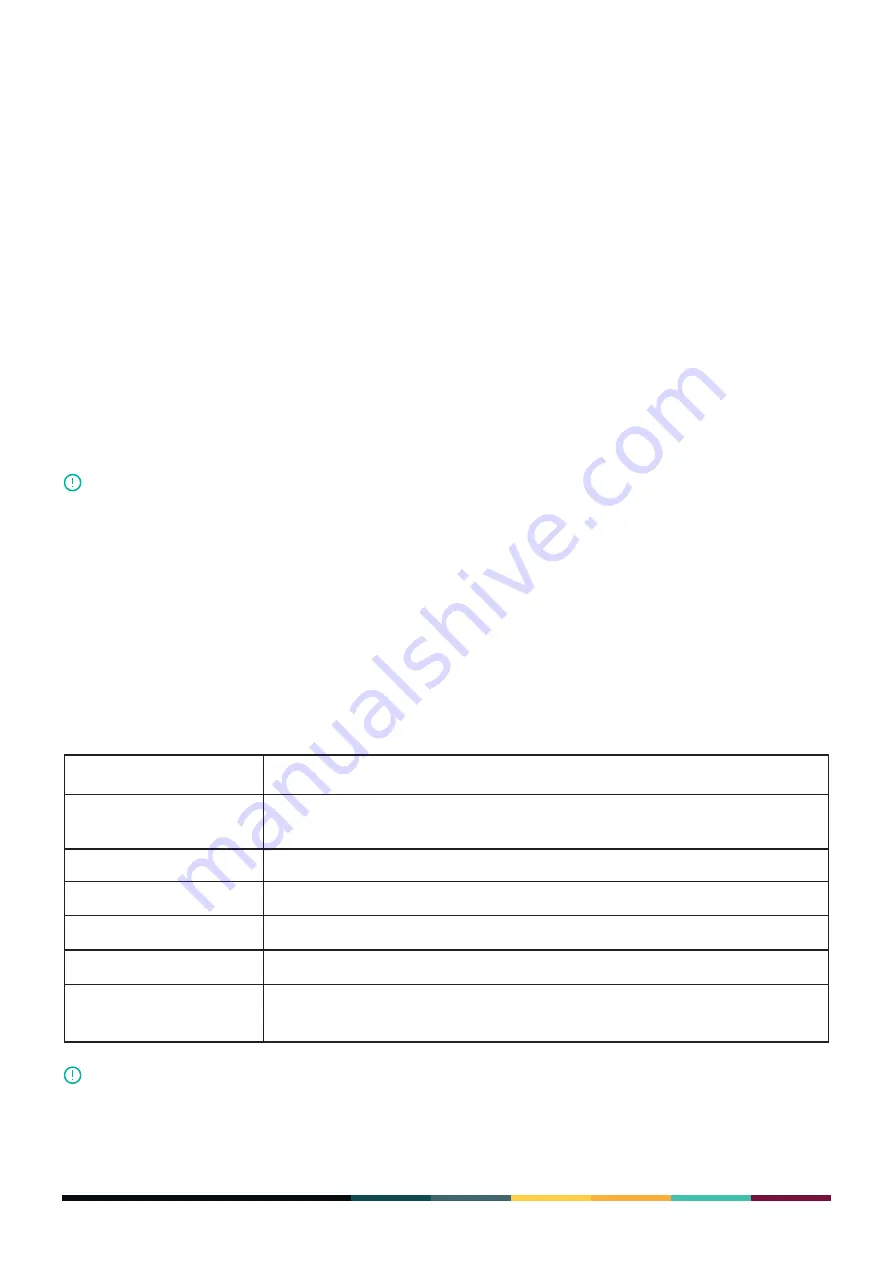
18
FINNEY
TM
User Guide
You will be notified about pending updates in one of these ways:
•
A badge will appear on the wallet app icon on your device’s home screen (as shown above).
•
A badge will show on the Settings icon in your wallet app home screen.
•
In the Settings screen, a badge will appear next to the About option.
•
A notification message shows when you open your wallet app.
To begin the firmware update:
1. Tap the firmware update notification badge.
2. Tap
Update
to begin the update straight away. Or tap Later to postpone the update. If you
tap Later, the update notifications will continue to appear until you approve the update.
3. Slide open the Safe Screen.
4. Tap
Approve
to confirm the update.
5. When prompted, enter your wallet password. Once you successfully enter your password, the
update process begins. When the process is complete, the wallet app home screen opens.
•
We recommend you have your seed words with you when you update firmware in
case an error occurs during the update.
•
You can check your current firmware version by going to
Settings
in the wallet
app and then tapping
About
.
•
During the update process, do not close the Safe Screen and do not power down
the device. This will ensure the update is completed successfully.
NOTE
FINNEY™ WALLET SETTINGS
In your FINNEY wallet app you have these configuration options:
Option
Description
Currency
Use this setting to determine the default fiat currency display. The FINNEY
wallet will calculate and display all crypto assets in the currency you select.
Accounts
See below about Account Management.
Change password
See below
Wipe wallet
See below
Passphrase protection
See below
About
Shows version information and gives access to the End User License
Agreement, Privacy Policy, and 3rd party licenses.
NOTE
You cannot change the Safe Screen language and it is always English (US)
Summary of Contents for Finney
Page 1: ...USER GUIDE ...






























